win7磁盘分区怎么操作 win7如何分区硬盘分区
更新时间:2024-04-03 15:09:02作者:jkai
在使用win7操作系统过程中,合理地划分磁盘分区对于小伙伴们来说非常重要。通过磁盘分区,小伙伴们可以更好地管理数据,提高系统的运行效率,但是我们一些小伙伴却不知道win7如何分区硬盘分区,那么接下来小编就带着大家一起来看看win7磁盘分区怎么操作,快来学习一下吧。
具体方法
1、首先点击打开开始菜单,在开始菜单中选择鼠标右击“计算机”选项,选择“管理”;
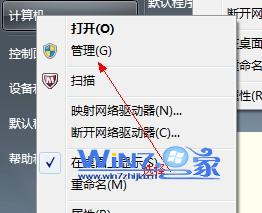
2、在计算机管理窗口中,依次展开窗口左侧的“磁盘”--“存储管理”,打开“磁盘管理”页面;

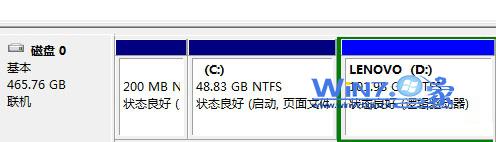
3、然后右击选择要压缩的磁盘,比如选择D盘,菜单中选择“压缩卷”选项;

4、在弹出来的压缩D界面中,在输入压缩空间量(MB)里填写要压缩出的空间量。如果要压缩出50G,就填写50G*1024MB,填完之后点击“压缩”按钮;
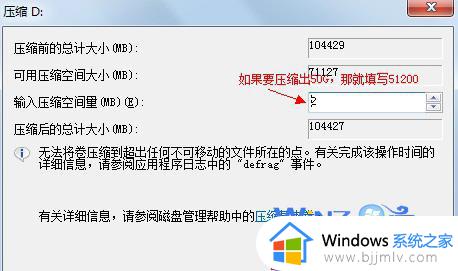
5、当完成压缩之后会发现多出一块未分区磁盘(绿色分区),右击绿色分区选择“新建简单卷”;

6、接着打开新建简单卷向导,在简单卷大小里填写一下要新建磁盘的大小,然后点击下一步按钮;
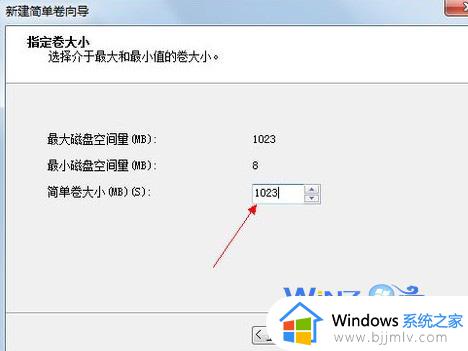
7、然后选择驱动器磁盘号,继续点击下一步按钮;
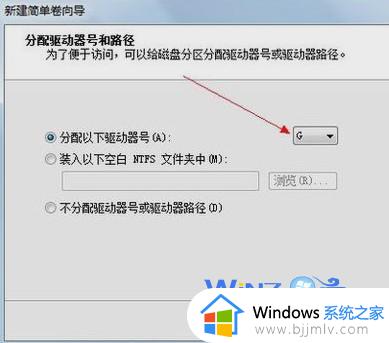
8、接着选择文件系统格式,然后在“执行快速格式化”前面打上勾,点击下一步,;
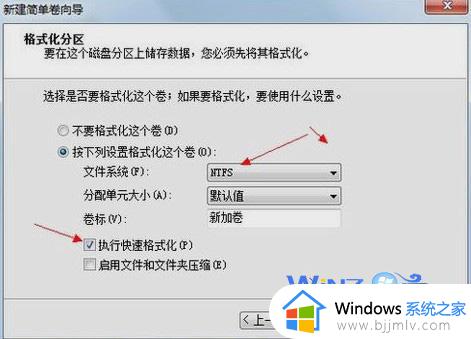
以上全部内容就是小编带给大家的win7磁盘分区操作方法详细内容分享啦,不知道怎么解决的小伙伴,可以跟着小编一起来看看吧,希望能够帮助到大家。
win7磁盘分区怎么操作 win7如何分区硬盘分区相关教程
- win7系统怎么分区硬盘分区 win7电脑硬盘分区如何操作
- win7硬盘分区怎么分 电脑如何分区硬盘分区win7
- win7电脑硬盘如何重新分区 win7电脑硬盘重新分区怎么操作
- win7怎么合并硬盘分区 win7合并硬盘分区怎么操作
- win7磁盘怎么分区 win7如何将磁盘分区
- windows7如何操作硬盘分区 windows7目前比较流行的硬盘分区方法
- 如何在win7下硬盘合理分区 电脑win7怎样给硬盘分区
- win7电脑分区怎么合并分区 win7电脑硬盘分区合并教程
- win7怎么合并分区硬盘格式 win7如何把硬盘分区合并
- 硬盘怎么分区win7系统 win7如何分区电脑硬盘
- win7字体库在哪个文件夹 win7电脑字体库在什么位置
- win7系统桌面图标变成方块了怎么办 win7桌面上的图标变成了白块如何恢复
- win7物理内存占用过高怎么解决 win7电脑物理内存占用过高如何处理
- win7怎么找不到调整亮度选项 win7台式电脑找不到亮度设置图解
- win7怎么修改存储位置?win7系统如何更改存储位置
- win7怎么设置显卡让游戏流畅?win7显卡如何设置玩游戏更流畅
win7系统教程推荐
- 1 win7字体库在哪个文件夹 win7电脑字体库在什么位置
- 2 win7物理内存占用过高怎么解决 win7电脑物理内存占用过高如何处理
- 3 win7怎么找不到调整亮度选项 win7台式电脑找不到亮度设置图解
- 4 win7独立显卡怎么开启独?win7双显卡切换到独立显卡的方法
- 5 win7电脑右键一直转圈圈怎么回事 win7系统右键鼠标一直转圈无法使用如何处理
- 6 win7电脑如何测试麦克风 win7电脑如何检测麦克风有没有声音
- 7 win7右键图形属性怎么删除 win7右键的图形属性如何删除
- 8 win7怎么跳过自动修复直接开机 win7电脑一直启动修复如何跳过
- 9 win7分辨率只有1024x768怎么解决 win7分辨率只剩1024x768如何处理
- 10 win7虚拟机无法连接网络怎么回事 win7虚拟机不能联网修复方法
win7系统推荐
- 1 华硕笔记本ghost win7 64位装机纯净版下载v2024.04
- 2 大地系统ghost win7 32位官方最新版下载v2024.04
- 3 雨林木风ghost win7 32位精简装机版下载v2024.04
- 4 萝卜家园ghost win7 64位优化专业版下载v2024.04
- 5 系统之家ghost win7 64位稳定纯净版下载v2024.04
- 6 雨林木风ghost win7 64位旗舰版镜像下载v2024.04
- 7 雨林木风ghost win7 32位免激活专业版下载v2024.03
- 8 风林火山ghost win7 64位官方旗舰版下载v2024.03
- 9 系统之家ghost win7 64位纯净官方版下载v2024.03
- 10 深度技术ghost win7 64位优化教育版下载v2024.03