win10升级后无线网卡消失了怎么办 win10更新后无线网卡没了修复方法
更新时间:2023-10-16 11:15:34作者:runxin
为了保障win10系统的稳定,同时满足用户对于功能的需求,因此微软官方也会定期通过更补丁来进行升级系统版本之后,可是一些用户在进行更新win10系统之后,却遇到了无线网卡没了的情况,使得电脑网络连接不上,对此win10升级后无线网卡消失了怎么办呢?下面小编就来教大家win10更新后无线网卡没了修复方法。
具体方法如下:
方法一:
1、右键点击网络图标,打开网络和共享中心。
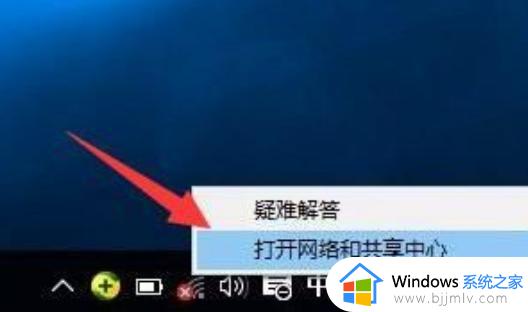
2、选择“更改适配器设置”,进入之后右键选择“WLAN网络”,打开“诊断”。
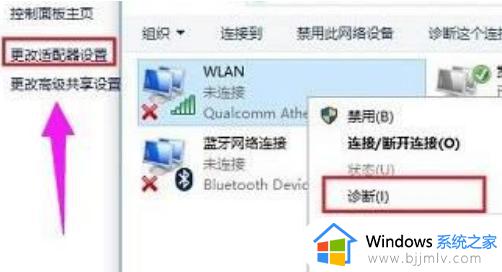
3、点击“尝试以管理员身份进行这些修复”。
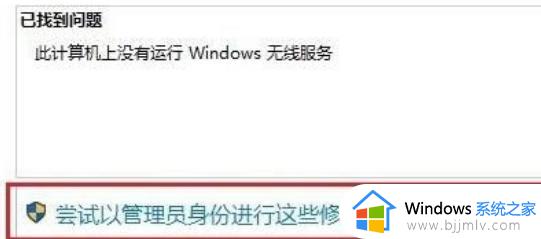
4、等待自动修复完成即可进入网络了。

方法二:
1、win+i调出Windows设置,打开“网络和internet”。
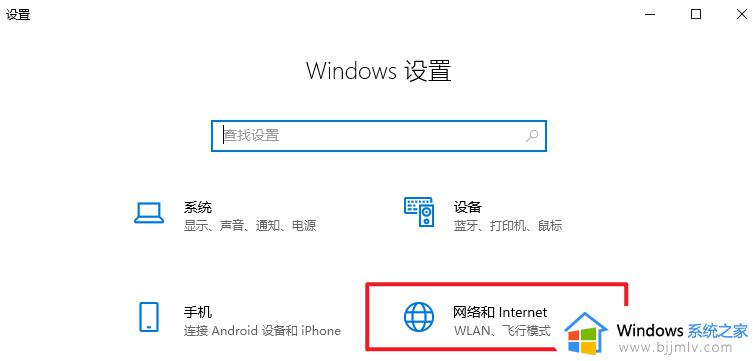
2、点击更改适配器。
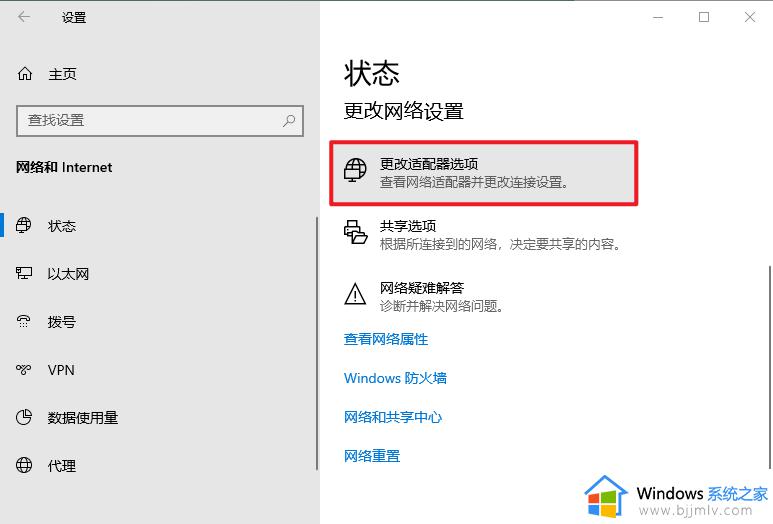
3、右键选择WLAN,选择“启用”,之后看看能否连接网络。
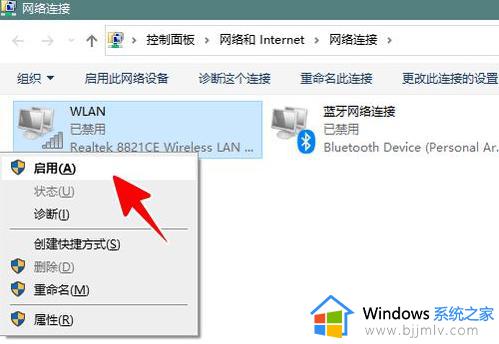
方法三:
1、使用第三方软件,比如驱动精灵、360驱动大师,更新驱动程序试试看。
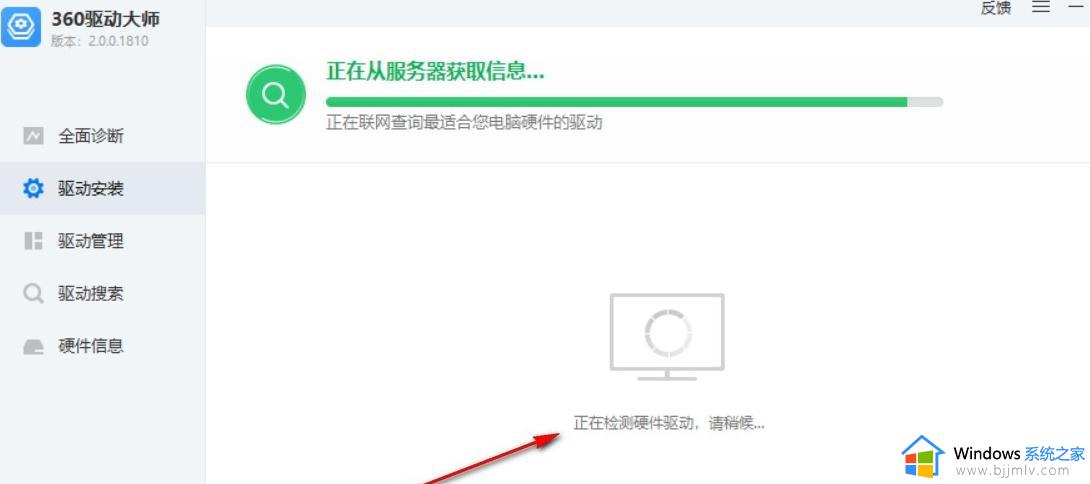
2、如果以上的方法都没有效,不妨试试重新再安装win10系统。步骤可参考:微软官网装win10教程
上述就是小编告诉大家的win10更新后无线网卡没了修复方法了,有遇到相同问题的用户可参考本文中介绍的步骤来进行修复,希望能够对大家有所帮助。
win10升级后无线网卡消失了怎么办 win10更新后无线网卡没了修复方法相关教程
- 如何更新网卡驱动win10 win10怎么升级无线网卡驱动
- 如何更新无线网卡驱动win10 win10怎样更新无线网卡驱动
- win10修改无线网卡mac地址方法 win10如何更改无线网卡mac地址
- win10如何使用usb无线网卡 win10插了usb无线网卡使用教程
- win10无线图标不见了怎么办 win10无线网图标消失了如何解决
- win10升级20h2后非常卡怎么办 win10更新20h2后卡顿处理方法
- 更新win10后无法上网怎么办 win10更新以后上不了网如何处理
- win10插无线网卡无法识别怎么办 win10无线网卡识别不了如何解决
- win10无线网卡连不上wifi怎么办 win10台式装了无线网卡连不上wifi处理方法
- win10外置无线网卡蓝屏怎么办 win10插无线网卡蓝屏如何解决
- win10自动删除恶意文件怎么关闭 win10系统自动删除文件如何关闭
- win10重启桌面图标打乱怎么办 win10桌面图标重启后又乱了处理方法
- win10重启打印机服务设置方法 win10如何重启打印机服务程序
- win10声音可视化通知怎么开启 win10如何设置声音的可视化通知
- windows10分区c盘留多大比较好?win10 c盘一般留多少合适
- win10网页打不开显示dns_probe_possible的解决方法
win10系统教程推荐
- 1 win10重启打印机服务设置方法 win10如何重启打印机服务程序
- 2 windows10防火墙怎么开 windows10防火墙如何开启
- 3 win10正确密码进不去怎么办 win10密码是对的进不去处理方法
- 4 windows10耳机没声音怎么设置 win10插入耳机后为什么没有声音
- 5 win10正在配置更新无限重启怎么办 win10一直正在配置更新重启修复方法
- 6 win10无线上网老是掉线怎么办 win10无线网总是掉线如何处理
- 7 win10系统不能开机怎么办 win10电脑无法正常开机修复方法
- 8 win10关机后主机不断电怎么回事 window10关机主机还一直工作的解决办法
- 9 win10玩dnf输入法不见了怎么办 win10玩dnf输入法不显示修复方法
- 10 win10电脑玩游戏cpu自动降频怎么办 win10电脑一玩游戏cpu就降频解决方案
win10系统推荐
- 1 深度技术windows10 64位稳定安全版v2024.05
- 2 雨林木风win10 64位最新旗舰版v2024.05
- 3 深度技术win10 64位免激活旗舰版v2024.05
- 4 雨林木风ghost win10 64位安全专业版v2024.04
- 5 系统之家win10 64位免激活专业版v2024.04
- 6 深度技术windows10 64位免费专业版v2024.04
- 7 雨林木风win10 64位安全旗舰版v2024.04
- 8 雨林木风win10 64位免激活旗舰版v2024.04
- 9 深度技术win10 64位破解专业版v2024.04
- 10 番茄花园win10 32位免费专业版v2024.03