更新win10后无法上网怎么办 win10更新以后上不了网如何处理
为了保证win10系统运行的稳定,同时满足用户的需求,因此微软也会每隔一段时间就发送更新补丁来进行完善,然而有些用户在对win10系统进行更新之后,却遇到了电脑上不了网的新问题,对此更新win10后无法上网怎么办呢?以下就是小编给大家带来的win10更新以后上不了网如何处理,一起来了解下吧。
具体方法如下:
方法一
1、首先按下【win】+【X】键,选择【控制面板】。
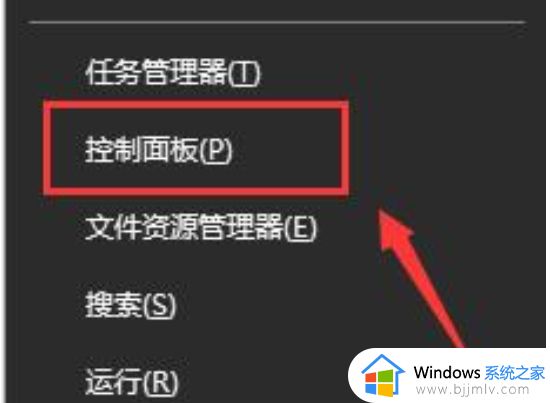
2、将查看方式更改为【小图标】找到【疑难解答】选项进入。
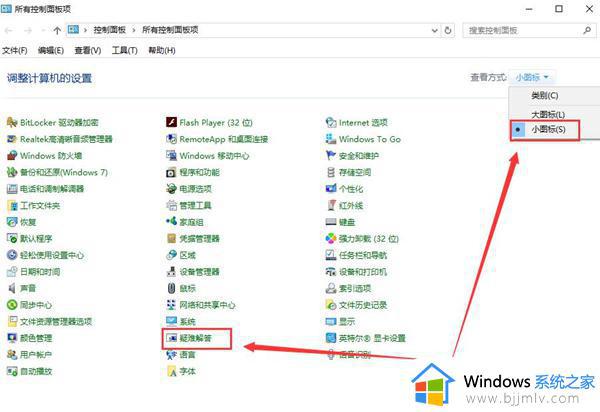
3、在【网络和Internet】下面选择第一项【连接到Internet】。
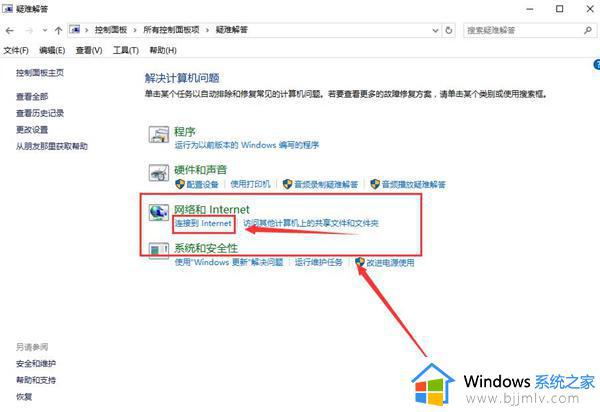
4、点击【下一步】进行网络问题诊断。
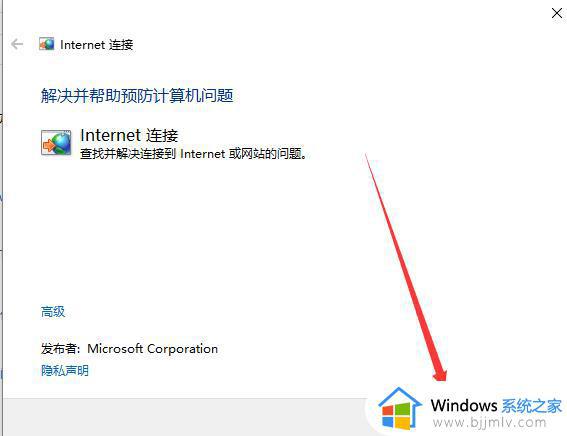
方法二
1、按下【Win】+【x】组合键,选择【命令提示符(管理员)】打开。
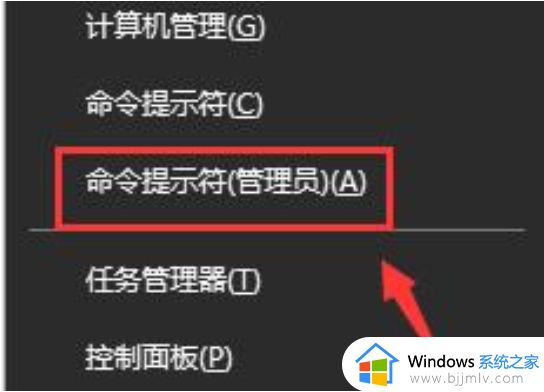
2、然后直接输入【netsh winsock reset】,按下回车键来进行网络的重置。
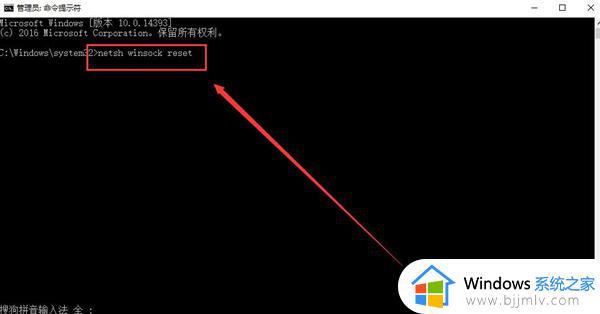
方法三
1、按下【win】+【X】组合键,进入【控制面板】中。
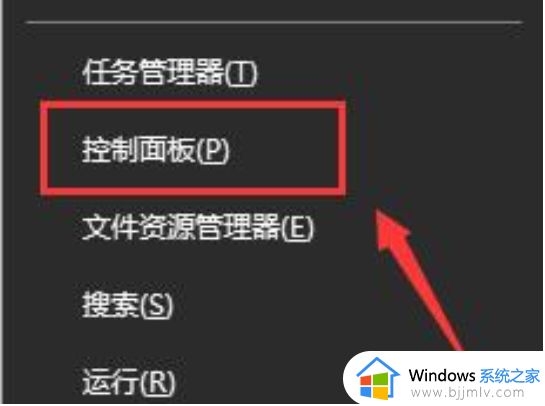
2、然后找到【网络和共享中心】并进入。
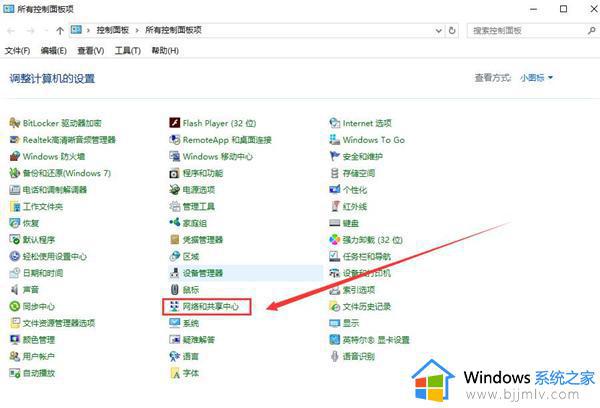
3、点击左侧的【更改适配器设置】。
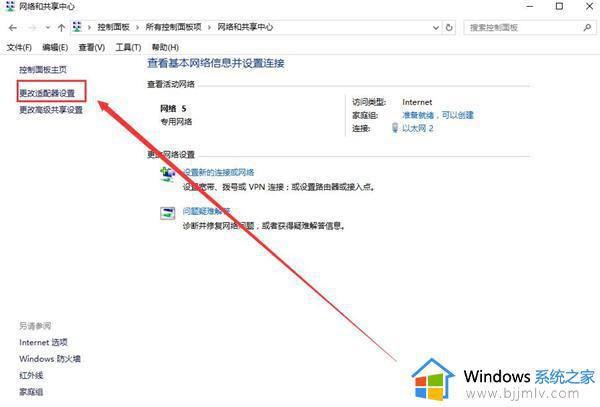
4、右键点击网络连接,选择【属性】。
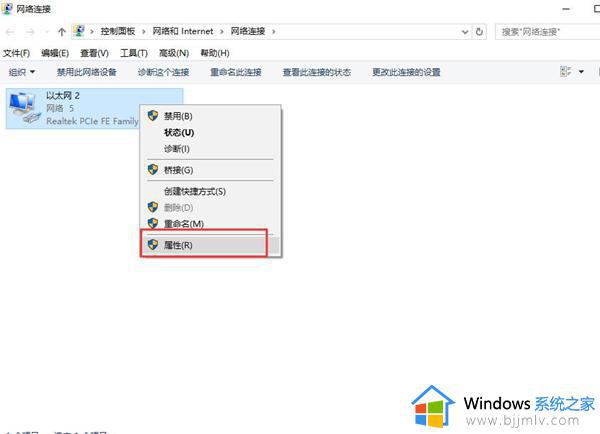
5、找到并双击打开【internet协议版本6】。
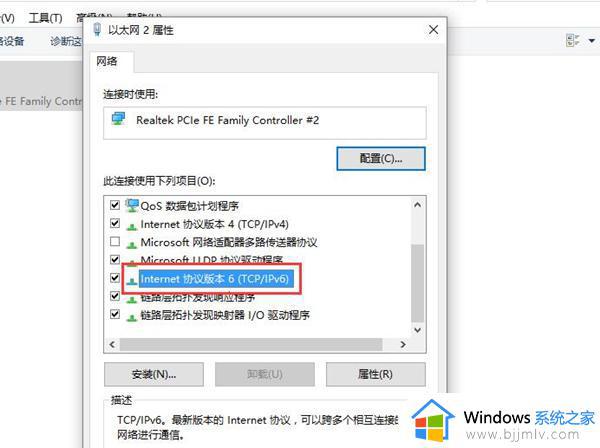
6、勾选【使用下面的DNS服务器地址】。在【首选DNS服务器中输入4.2.2.1】,【备用DNS服务器中输入4.2.2.2】,点击【确定】。
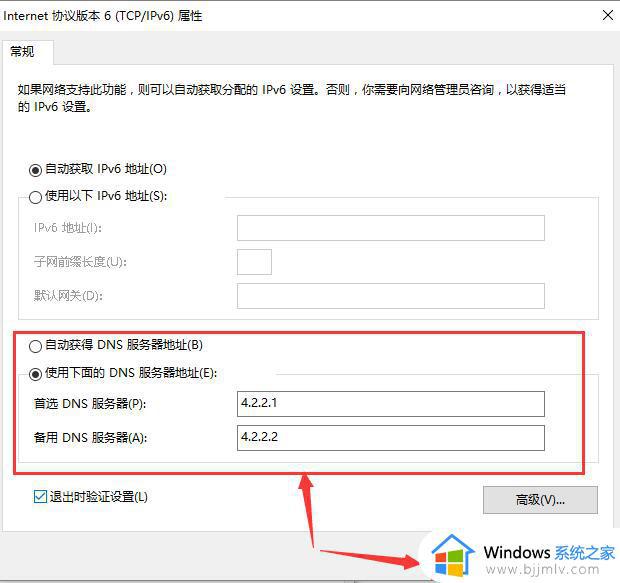
上述就是小编告诉大家的win10更新以后上不了网如何处理全部内容了,碰到同样情况的朋友们赶紧参照小编的方法来处理吧,希望本文能够对大家有所帮助。
更新win10后无法上网怎么办 win10更新以后上不了网如何处理相关教程
- win10修改ip地址后无法上网怎么办 win10更改ip后不能上网如何处理
- win10更新以后很卡怎么办 win10更新后变得很卡处理方法
- win10无法连接网络怎么办 更新了win10无法连接网络处理方法
- win10更新后怎么还原上个版本 win10更新以后如何还原到以前版本
- win10更新后开机很慢怎么办 win10更新后开机变慢处理方法
- 更新win10系统不满屏怎么办 win10更新后不能全屏处理方法
- win10更新后浏览器无法使用怎么办 win10更新后浏览器打不开如何处理
- win10升级后无线网卡消失了怎么办 win10更新后无线网卡没了修复方法
- win10更新进不了桌面怎么办 win10更新后进不了桌面修复方法
- win10怎么退回更新前的版本?win10更新后如何退回上一个版本
- 为什么win10没有游戏模式?win10里没有游戏模式解决方法
- 无线蓝牙耳机怎么连接电脑win10 win10电脑如何连接无线蓝牙耳机
- windows10电脑蓝牙无法连接为什么 windows10电脑蓝牙连接不上如何解决
- win10桌面背景无法填满屏幕怎么办 win10系统桌面背景不满屏幕处理方法
- windows10电脑锁屏怎么取消掉?windows10关闭自动锁屏的步骤
- windows10电脑护眼模式怎么设置 win10电脑的护眼模式在哪里设置
win10系统教程推荐
- 1 无线蓝牙耳机怎么连接电脑win10 win10电脑如何连接无线蓝牙耳机
- 2 台式电脑怎么调节屏幕亮度win10 win10台式电脑如何设置屏幕亮度调节
- 3 win10如何更改默认声音输出设备 win10怎么设置默认音频输出设备
- 4 win10台式屏幕太亮了怎么调?win10台式屏幕太亮如何调暗
- 5 windows10电脑c盘哪些文件可以删除 win10系统c盘哪些文件可以删
- 6 win10休眠唤醒后没有声音怎么办 win10电脑休眠打开后没声音修复方法
- 7 win10修复模式无限重启怎么办 win10修复失败无限重启解决方案
- 8 win10虚拟光驱在哪里打开 win10虚拟光驱怎么打开
- 9 win10测试模式怎么关 win10关闭测试模式的教程
- 10 win10修改用户文件夹名称怎么改 win10如何更改用户文件夹名称
win10系统推荐
- 1 雨林木风win10 64位最新旗舰版v2024.05
- 2 深度技术win10 64位免激活旗舰版v2024.05
- 3 雨林木风ghost win10 64位安全专业版v2024.04
- 4 系统之家win10 64位免激活专业版v2024.04
- 5 深度技术windows10 64位免费专业版v2024.04
- 6 雨林木风win10 64位安全旗舰版v2024.04
- 7 雨林木风win10 64位免激活旗舰版v2024.04
- 8 深度技术win10 64位破解专业版v2024.04
- 9 番茄花园win10 32位免费专业版v2024.03
- 10 风林火山win10 64位官方旗舰版2024.03