win10怎么下载应用 win10怎么下载应用到桌面
多数电脑都安装了win10系统,我们知道win10系统只是提供了一个电脑运行环境,还需要在里面下载安装各种应用,比如音乐、视频等等,许多小伙伴还不知道win10怎么下载应用,其实使用自带的应用商店就可以下载了,下面小编就来和大家介绍win10怎么下载应用到桌面的方法。
解决方法:
1.所有应用
首先,在屏幕的左下角找到并按下Windows徽标键,弹出开始菜单。当然也可以按下键盘上的Windows徽标键。在弹出来的开始菜单中,点击“所有应用”,进入应用列表。
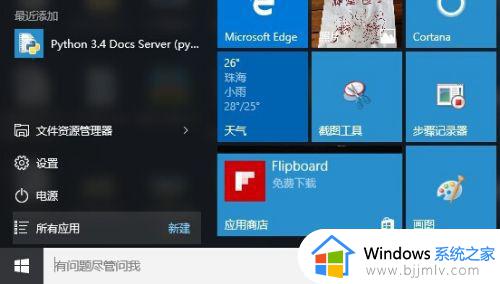
2.应用列表
在Windows10开始菜单的应用列表中,拖动滚动条或者滚动鼠标中键(滚轮)来使应用列表到达合适的位置。在“拼音Y”的分类下,找到“应用商店”,并点击它打开。因为应用商店中会有付费应用,所以您要想打开应用商店,则必须在这台电脑上登陆您的Microsoft账户。如果您没有微软账户,则可以去现场注册一个。
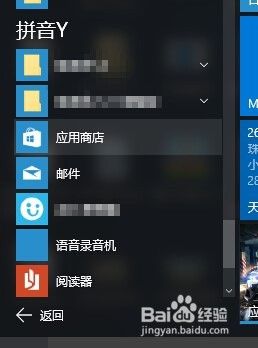
3.搜索
在进入应用商店之后,点击屏幕右上角的搜索栏,键入您要搜索的关键字(本经验以Excel为例)。如果您是触摸屏用户,系统会自动弹出虚拟键盘。如果您是键盘/鼠标用户,则会进入输入状态。输入完毕后,请按下输入框旁边的放大镜按钮。
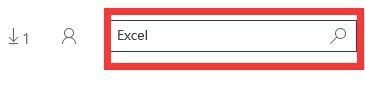
4.获得结果
稍等片刻,Windows10应用商店将会排出列表。这一个列表一般以文字的匹配程度为权重。所以一般来说,第一个就是您最想要的应用。在列表中找到您想要的应用后,点击这个应用的缩略图,进入到这一个应用的详情界面。
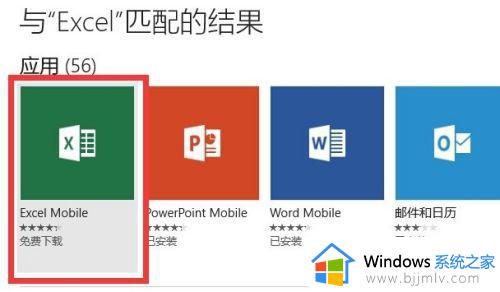
5.点击下载
如图所示的应用是免费的,则您直接点击“免费下载”按钮即可。但是某些应用是付费的,您必须先购买它(Microsoft账户使用银行信用卡进行结算,信用卡请自备)。但是一般付费应用可以以同一个用户的名义安装到10台Windows10设备中(包括但不限于PC、平板、手机)。
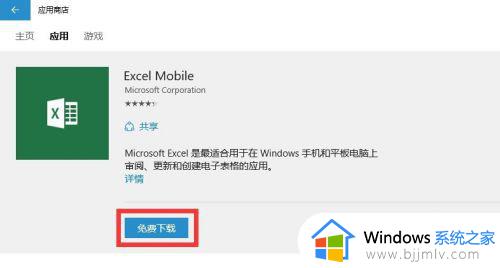
6.查看列表
点击屏幕顶端的下箭头,可以进入到下载管理界面。而下箭头旁边的数字,则是表明当前执行下载任务的数量。

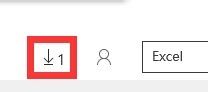
7.打开应用
当应用下载完毕后,再次进入开始菜单中。这时,开始菜单中将会出现一项“最新添加”。你可以在这一项找到您刚刚下载的应用。
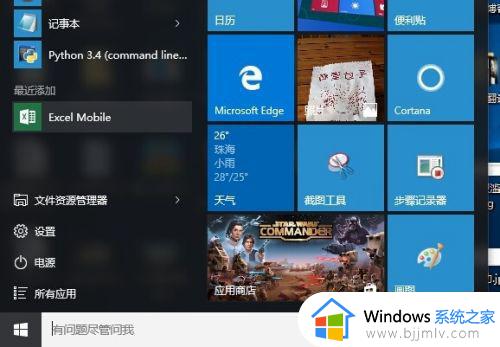
8、放到桌面
如果应用图标需要在桌面显示,那么在开始菜单中找到该应用,右键--更多--打开文件位置,找到应用程序,右键--发送到桌面快捷方式。
以上就是win10怎么下载应用的完整步骤,如果你需要在win10系统中下载应用程序,就可以参考上面的步骤来操作,希望对大家有帮助。
win10怎么下载应用 win10怎么下载应用到桌面相关教程
- win10桌面卡死无响应怎么办 win10桌面卡住无响应解决方法
- win10此电脑找不到应用程序怎么办 win10电脑桌面找不到运行程序解决方法
- win10更改应用图标步骤 win10怎么更改应用图标
- win10应用商店进不去解决方法 win10的应用商店打不开怎么办
- win10安装应用商店教程 win10微软应用商店怎么安装
- win10电脑应用怎么创建关联 win10如何在电脑上创建关联应用
- win10安卓应用怎么安装 win10如何安装安卓应用
- win10应用商店怎么重装 win10应用商店重新下载教程
- win10应用商店怎么卸载 win10删除应用商店教程
- win10关闭热门应用方法 win10如何关闭搜索栏的热门应用
- win10主题图片保存路径在哪 win10下载的主题在哪个文件夹
- win10鼠标指针一直闪动怎么办 win10系统鼠标指针一直闪动处理方法
- win10怎么把平板模式改成电脑模式 win10如何把平板电脑模式改回电脑模式
- win10怎么设置不更新系统 win10如何设置不更新系统升级
- win10怎么取消远程控制桌面?win10系统如何关闭远程控制功能
- win10怎么设置默认视频播放器 win10如何修改默认视频播放器
win10系统教程推荐
- 1 win10怎么设置不更新系统 win10如何设置不更新系统升级
- 2 win10怎么禁用签名驱动功能 win10如何关闭电脑驱动强制签名
- 3 win10如何查看打印机ip地址 win10系统怎么查看打印机ip地址
- 4 win10如何打开软键盘快捷键 win10软键盘快捷键怎么打开
- 5 win10玩csgo总是弹回桌面怎么办 win10玩csgo一直弹回桌面解决方法
- 6 win10无法正常关闭你的电脑0xc0000001错误提示解决方案
- 7 win10无法修改用户名怎么办 win10电脑无法更改用户名如何处理
- 8 win10无法激活因为无法连接组织激活服务器怎么处理
- 9 win10系统n卡控制面板不见了怎么办 win10我的n卡控制面板不见了处理方法
- 10 win10系统打印服务自动停止怎么办 win10打印服务总是自动停止处理方法
win10系统推荐
- 1 深度技术win10 64位免激活旗舰版v2024.05
- 2 雨林木风ghost win10 64位安全专业版v2024.04
- 3 系统之家win10 64位免激活专业版v2024.04
- 4 深度技术windows10 64位免费专业版v2024.04
- 5 雨林木风win10 64位安全旗舰版v2024.04
- 6 雨林木风win10 64位免激活旗舰版v2024.04
- 7 深度技术win10 64位破解专业版v2024.04
- 8 番茄花园win10 32位免费专业版v2024.03
- 9 风林火山win10 64位官方旗舰版2024.03
- 10 雨林木风win10 64位优化旗舰版v2024.03