win10开始点击没反应怎么办 win10开始点击没有反应修复方法
在win10电脑中,开始菜单图标都是默认显示在桌面左下角处,用户也能够通过开始菜单来了解电脑中安装的各种程序,然而最近有用户在win10系统中想要打开开始菜单功能时却总是没反应,对此win10开始点击没反应怎么办呢?这里小编就给大家介绍的关于win10开始点击没有反应修复方法。
具体方法如下:
方法一:1、通过结束相关桌面进程来尝试解决。如图所示,我们右击任务栏并从右键菜单中选择“任务管理器”项,或者直接按“Ctrl”+“Alt”+“Del”组合键打开“任务管理器”界面。
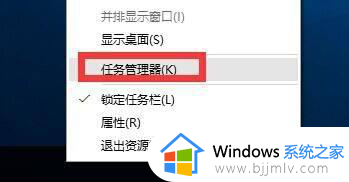
2、如图所示,待显示“任务管理器”窗口后,我们直接切换到“进程”选项卡,选中“桌面窗口管理器”项,点击“结束进程”按钮以结果此进程。
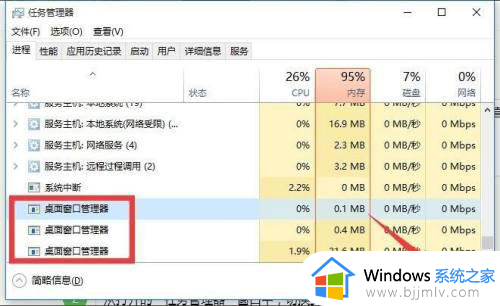
3、接下来从“任务管理器”警告窗口,勾选“放弃未保存的数据并关闭”项,最后点击“关闭”按钮。这样“桌面窗口管理器”将自动重启,之后就可以正常使用“开始”菜单啦。
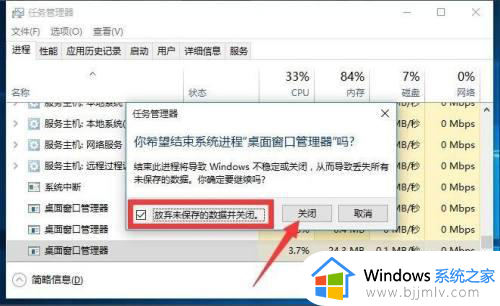
方法二:1、通过“组策略”来修复“开始”菜单打不开的问题。在此我们按键盘组合键“Windows+R”打开“运行”窗口,如图所示:
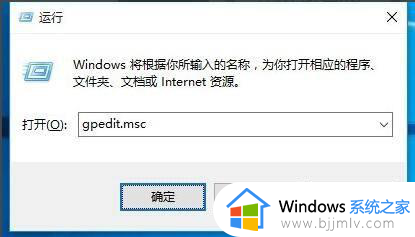
2、在“组策略”窗口中,按图示依次展开“计算机管理”-“Windows设备”-“安全设置”-“本地策略”-“安全选项”项,在右侧找到“用户账户控制:用于内置管理员账户的管理员批准模式”项并右击,从其右键菜单中选择“属性”项。
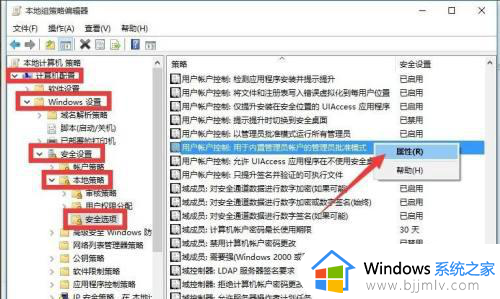
3、从打开的“用户账户控制:用于内置管理员账户的管理员批准模式”属性窗口中,勾选”已启用“项,点击”确定“按钮。如图所示:
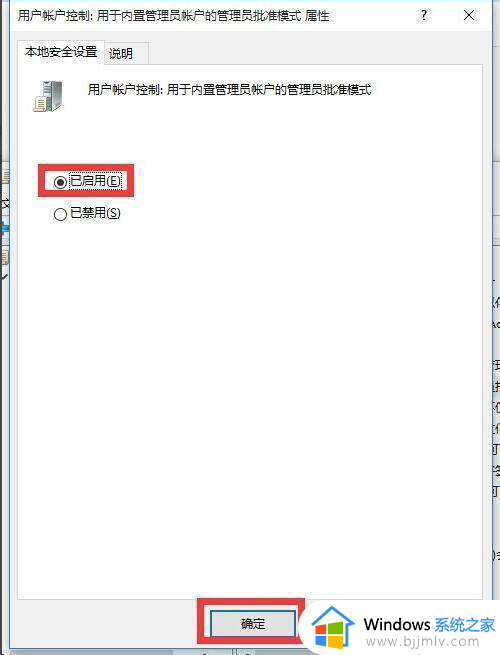
4、最后我们还需要重启一下计算机,此时就可以正常使用“开始”菜单啦。
右击“开始”菜单,从其右侧菜单中选择“关机或注销”-“重启”项即可重启计算机。
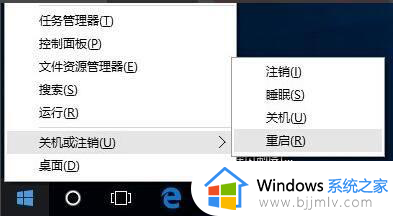
上述就是小编告诉大家的win10开始点击没有反应修复方法了,有遇到相同问题的用户可参考本文中介绍的步骤来进行修复,希望能够对大家有所帮助。
win10开始点击没反应怎么办 win10开始点击没有反应修复方法相关教程
- win10按开始键没反应怎么办 win10点击开始菜单没反应如何处理
- win10开始菜单点击无反应怎么办 win10鼠标点击开始没反应解决方法
- win10开始菜单点击无效怎么办 win10开始菜单点击没反应修复方法
- win10开始按钮点击没反应怎么办 win10按开始菜单没有反应解决方法
- win10点击设置没有反应怎么办 win10设置点击没反应解决方法
- win10开始菜单点击无反应怎么办 win10开始菜单总是没反应解决方法
- win10开始菜单点击无效怎么解决 win10开始菜单点击无反应修复方法
- win10系统菜单栏点击没反应怎么回事 win10系统底部开始菜单栏点击无反应如何解决
- win10开始菜单键按了没反应怎么回事 win10开始菜单点击无反应如何解决
- win10点击任务栏没反应点击桌面的正常怎么修复
- win10主题图片在哪里找到的 win10系统主题图片在哪个文件夹
- win10玩csgo总是弹回桌面怎么办 win10玩csgo一直弹回桌面解决方法
- windows10不休眠怎么设置 win10在哪设置不休眠
- windows10不升级怎么设置 win10如何设置不更新系统升级
- win10如何访问其他电脑的共享文件?win10访问其他电脑共享文件夹教程
- win10日历插件如何添加到桌面 win10怎么把日历添加到桌面
win10系统教程推荐
- 1 win10玩csgo总是弹回桌面怎么办 win10玩csgo一直弹回桌面解决方法
- 2 win10无法正常关闭你的电脑0xc0000001错误提示解决方案
- 3 win10无法修改用户名怎么办 win10电脑无法更改用户名如何处理
- 4 win10无法激活因为无法连接组织激活服务器怎么处理
- 5 win10系统n卡控制面板不见了怎么办 win10我的n卡控制面板不见了处理方法
- 6 win10系统打印服务自动停止怎么办 win10打印服务总是自动停止处理方法
- 7 win10系统qq游戏玩不了怎么办 win10系统不能玩qq游戏如何处理
- 8 win10网上邻居在哪里 win10网上邻居怎么打开
- 9 windows10安装net3.5的方法 windows10如何安装net3.5
- 10 win10系统不能连接wifi网络怎么办 win10电脑无法连接wifi网络处理方法
win10系统推荐
- 1 深度技术win10 64位免激活旗舰版v2024.05
- 2 雨林木风ghost win10 64位安全专业版v2024.04
- 3 系统之家win10 64位免激活专业版v2024.04
- 4 深度技术windows10 64位免费专业版v2024.04
- 5 雨林木风win10 64位安全旗舰版v2024.04
- 6 雨林木风win10 64位免激活旗舰版v2024.04
- 7 深度技术win10 64位破解专业版v2024.04
- 8 番茄花园win10 32位免费专业版v2024.03
- 9 风林火山win10 64位官方旗舰版2024.03
- 10 雨林木风win10 64位优化旗舰版v2024.03