win10开始菜单点击无效怎么办 win10开始菜单点击没反应修复方法
许多电脑用户在使用win10操作系统时常遇到困扰,当我们需要打开开始菜单来访问应用程序或设置时,却发现无论怎样点击都无法打开它。这种情况不仅影响了我们的使用体验,也给工作和学习带来了一定的困扰。那么win10开始菜单点击无效怎么办呢?接下来,我们将介绍win10开始菜单点击没反应修复方法,帮助您解决问题。
解决方法:
方法一:
1、右击桌面上的"此电脑",选择选项列表中的"管理"。
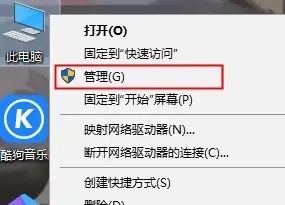
2、进入到新的界面后,点击其中的"服务与应用程序"选项。
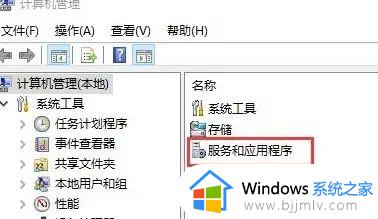
3、随后双击"服务"选项。
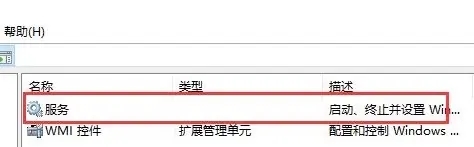
4、然后找到"User Manager"双击打开。
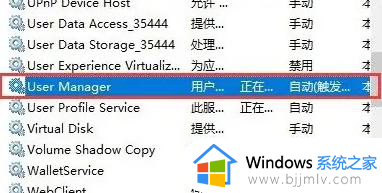
5、最后在打开的窗口中,将"启动类型"设置为"自动",点击应用确定,并将电脑重新启动即可。
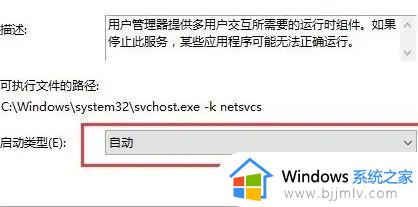
方法二:
1、"Ctrl+Shift+Esc"快捷键打开任务管理器。
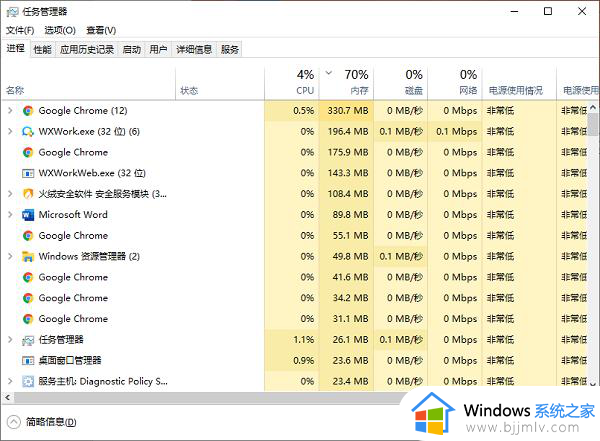
2、点击其中的"Windows 资源管理器",再点击右下角的"重新启动"按钮。
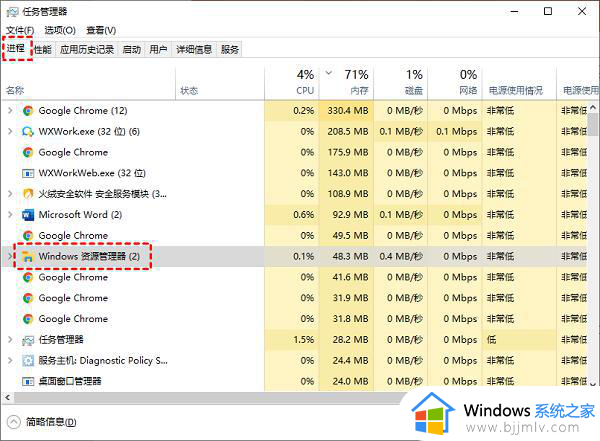
方法三:
1、右击左下角任务栏中的"开始",选择选项列表中的"Windows PowerShell(管理员)"。
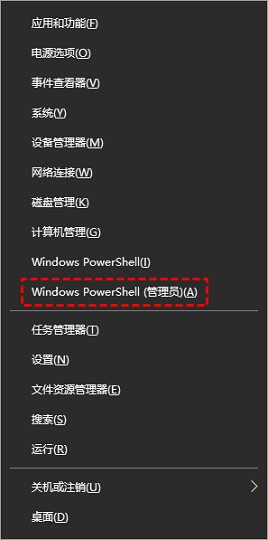
2、在给出的运行窗口中,输入"Get-AppxPackage -AllUsers| Foreach {Add-AppxPackage -DisableDevelopmentMode -Register “$($_.InstallLocation)AppXManifest.xml”}"命令,回车执行。
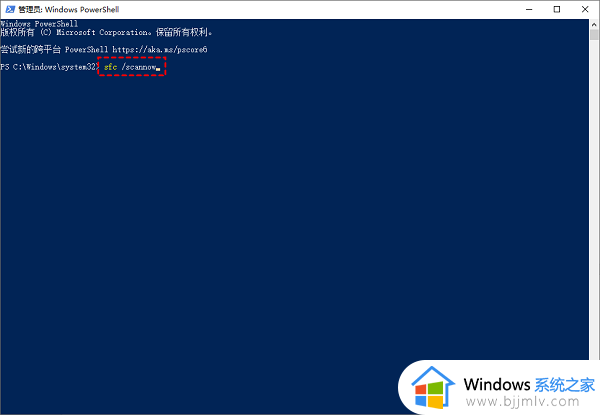
方法四:
1、"win+X"快捷键,选择选项列表中的"Windows PowerShell(管理员)"。
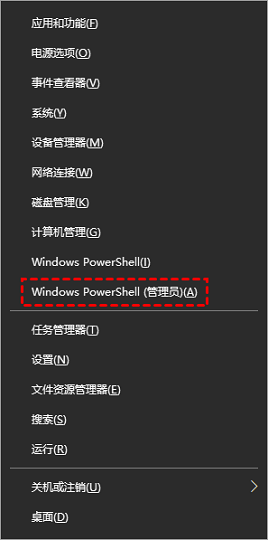
2、进入到运行窗口界面后,依次输入一下命令,并回车执行。
Dism /Online /Cleanup-Image /ScanHealth
Dism /Online /Cleanup-Image /CheckHealth
DISM /Online /Cleanup-image /RestoreHealth
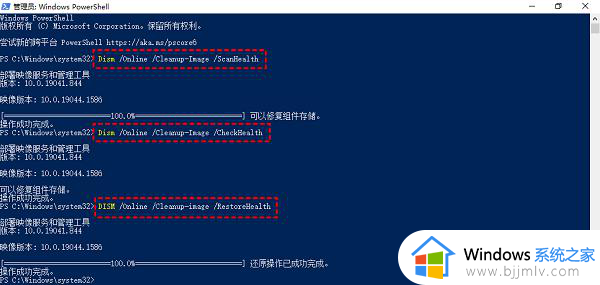
3、全部执行之后将电脑重新启动即可。
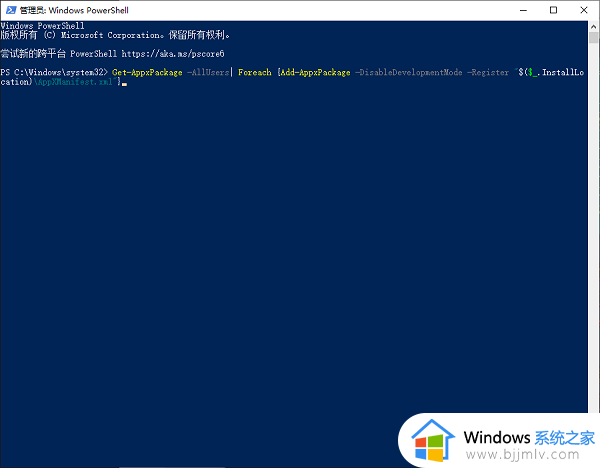
以上就是win10开始菜单点击没反应修复方法的所有内容了,如果有需要的用户,可以按照以上步骤进行操作,希望对大家有所帮助。
win10开始菜单点击无效怎么办 win10开始菜单点击没反应修复方法相关教程
- win10开始菜单点击无效怎么解决 win10开始菜单点击无反应修复方法
- win10按开始键没反应怎么办 win10点击开始菜单没反应如何处理
- win10开始菜单点击无反应怎么办 win10鼠标点击开始没反应解决方法
- Win10开始菜单打不开怎么解决 Win10开始菜单无法点击怎么办
- win10开始菜单点击无反应怎么办 win10开始菜单总是没反应解决方法
- win10系统菜单栏点击没反应怎么回事 win10系统底部开始菜单栏点击无反应如何解决
- win10开始菜单键按了没反应怎么回事 win10开始菜单点击无反应如何解决
- win10点开始没反应怎么办 win10电脑开始菜单点击无效如何处理
- win10开始菜单点了没反应怎么办 win10开始菜单栏无响应修复方法
- win10开始按钮点击没反应怎么办 win10按开始菜单没有反应解决方法
- win10增加用户账户的方法 win10如何增加用户账户
- win10图片怎么显示缩略图 win10电脑图片怎样才能显示缩略图
- win10图片打不开怎么回事 win10系统无法打开图片处理方法
- win10玩梦幻西游不流畅怎么办 win10玩梦幻严重卡顿处理方法
- win10系统打不开gba模拟器怎么回事 win10 gba模拟器打不开如何处理
- win10快捷方式去掉盾牌权限怎么弄 win10如何取消快捷方式上的盾牌符号
win10系统教程推荐
- 1 win10允许应用更改设备怎么关闭 win10如何关闭电脑允许应用对设备更改
- 2 win10怎么安装网卡驱动程序 win10添加网卡驱动程序的方法
- 3 win10运行红警2黑屏有声音怎么办 win10玩红警2黑屏有声音解决方法
- 4 win10添加隐藏无线网络步骤 win10如何添加隐藏的无线网络
- 5 win10重启打印机服务设置方法 win10如何重启打印机服务程序
- 6 windows10防火墙怎么开 windows10防火墙如何开启
- 7 win10正确密码进不去怎么办 win10密码是对的进不去处理方法
- 8 windows10耳机没声音怎么设置 win10插入耳机后为什么没有声音
- 9 win10正在配置更新无限重启怎么办 win10一直正在配置更新重启修复方法
- 10 win10无线上网老是掉线怎么办 win10无线网总是掉线如何处理
win10系统推荐
- 1 深度技术windows10 64位稳定安全版v2024.05
- 2 雨林木风win10 64位最新旗舰版v2024.05
- 3 深度技术win10 64位免激活旗舰版v2024.05
- 4 雨林木风ghost win10 64位安全专业版v2024.04
- 5 系统之家win10 64位免激活专业版v2024.04
- 6 深度技术windows10 64位免费专业版v2024.04
- 7 雨林木风win10 64位安全旗舰版v2024.04
- 8 雨林木风win10 64位免激活旗舰版v2024.04
- 9 深度技术win10 64位破解专业版v2024.04
- 10 番茄花园win10 32位免费专业版v2024.03