win10电脑桌面图标左上角小框怎么去除 win10桌面图标左上角一个方框解决方法
在使用win10操作系统时,你可能会注意到桌面上的图标左上角有一个小框,这个小框在一些情况下可能会让人感到困扰,因为它可能会对桌面的美观度产生一定的影响。那么win10电脑桌面图标左上角小框怎么去除呢?在本文中,我们将为你提供win10桌面图标左上角一个方框解决方法,让你的桌面焕然一新。
win10电脑桌面图标左上角有个小框怎么取消?
方法一
1、同时按下【Ctrl】+【Shift】+【Esc】,打开任务管理器,找到【Windows资源管理器】,将其结束,如图所示。
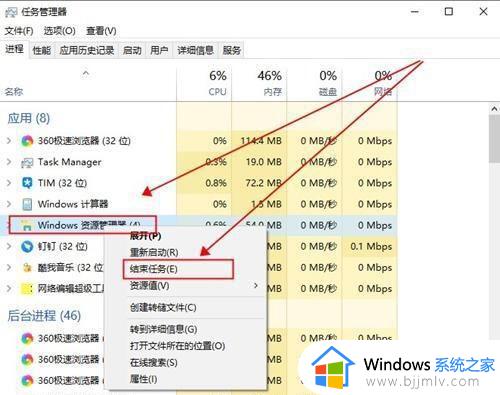
2、然后在上方的【文件】中,点击【运行新任务】,如图所示。
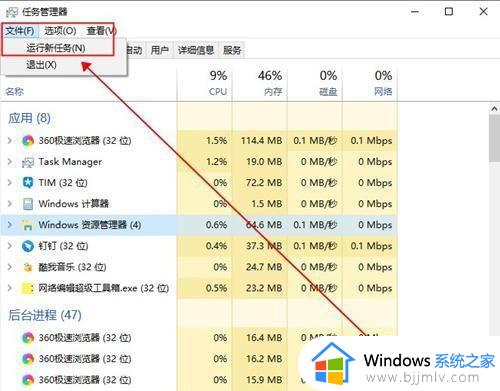
3、然后输入【cmd】打开命令提示符,如图所示。
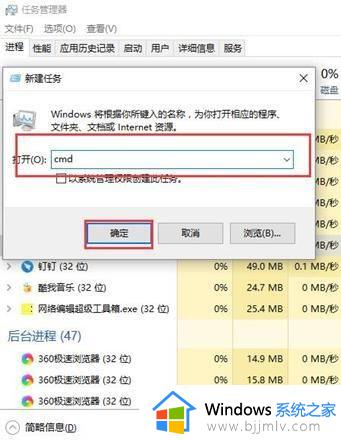
4、然后在命令提示符中输入:
CD /d %userprofile%AppDataLocal,然后点击回车。
DEL IconCache.db /a,点击回车。
EXIT,点击回车。
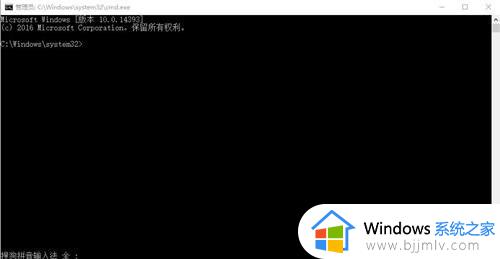
5、然后再次打开运行,输入【explorer.exe】,重新启动Windows资源管理器就行了,如图所示。
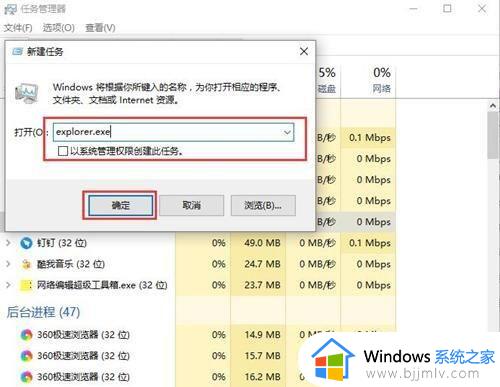
方法二
1、进入此电脑,选择C盘进入,点击上方的【查看】,然后勾选【隐藏的项目】,如图所示。
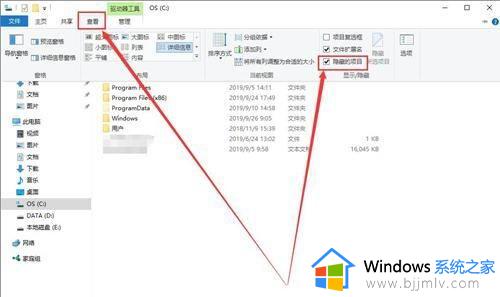
2、然后同时按下【win】+【R】,输入【%localappdata%】,如图所示。
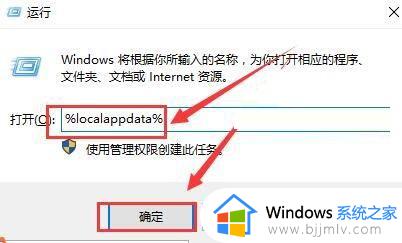
3、然后找到【Iconcache.db】文件,并将其删除,如图所示。
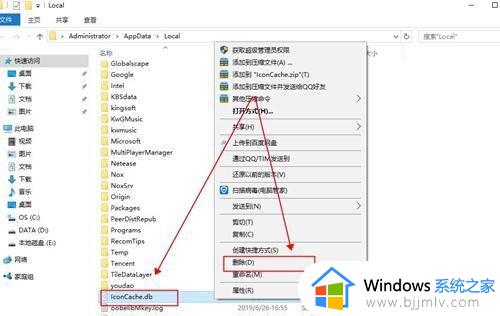
4、然后打开任务管理器,重新启动【Windows资源管理器】就行了,如图所示。
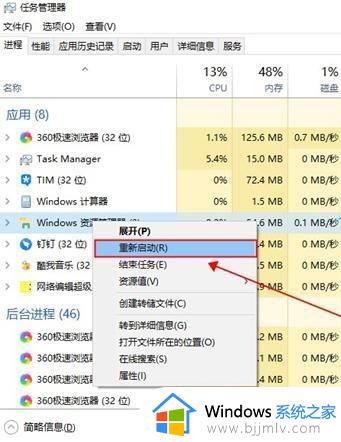
以上就是win10电脑桌面图标左上角小框怎么去除的全部内容,如果还有不清楚的用户可以参考以上步骤进行操作,希望对大家有所帮助。
win10电脑桌面图标左上角小框怎么去除 win10桌面图标左上角一个方框解决方法相关教程
- win10桌面图标左上角一个方框怎么解决 win10桌面图标左上角一个方框如何处理
- win10选中图标方框怎么去除 win10如何去除桌面图标左上角的小方框
- win10图标左上角有白色方框怎么办 win10点图标左上角有白框处理方法
- win10桌面图标黑框怎么去掉 win10怎样消除电脑桌面图标黑框
- win10点击桌面图标有个框怎么去除 win10电脑选中桌面图标出现个框如何解决
- win10图标左上角有个勾怎么办 win10点击图标之后左上角有对号如何去掉
- win10桌面图标上面覆盖了一个白框怎么回事 win10桌面图标被白色方块挡住了如何解决
- win10左上角的音量调节框怎么关掉 win10如何去掉电脑左上角出现音量调节框
- win10系统桌面软件图标有白色边框怎么去掉 win10桌面图标有白色方框解决方法
- win10左下角搜索怎么关闭 win10左下角有个搜索框怎么去掉
- 找不到恢复环境 win10怎么办 win10提示找不到恢复环境如何处理
- win10浏览器主页被360篡改怎么改回来 win10浏览器被360强制更改如何处理
- win10自带输入法怎么删除 win10自带输入法如何删除
- win10系统的分辨率无法修改怎么办 win10系统分辨率无法更改修复方法
- win10怎么调鼠标滚轮行数 win10设置鼠标滚轮行数方法
- win10系统不满屏怎么办 win10电脑显示不满屏怎么如何恢复
win10系统教程推荐
- 1 windows10安装net3.5的方法 windows10如何安装net3.5
- 2 win10系统不能连接wifi网络怎么办 win10电脑无法连接wifi网络处理方法
- 3 cf闪退win10进游戏就掉出桌面怎么办 win10玩cf闪退到桌面如何解决
- 4 win10怎么彻底删除弹出广告窗口 win10彻底清除电脑弹窗广告教程
- 5 win10音频输出设备被删除了怎么办 win10误删电脑音频输出设备处理方法
- 6 win10扩大虚拟内存怎么做?win10如何扩展虚拟的内存
- 7 win10刻录光盘不出现刻录到光盘怎么办 win10刻录光盘刻录不进去修复方法
- 8 win10锁屏密码怎么取消 关闭锁屏密码电脑win10的方法
- 9 win10需要管理员权限才能复制到此文件夹如何解决?
- 10 windows10fn键开启和关闭方法?win10如何关闭和开启fn键
win10系统推荐
- 1 雨林木风ghost win10 64位安全专业版v2024.04
- 2 系统之家win10 64位免激活专业版v2024.04
- 3 深度技术windows10 64位免费专业版v2024.04
- 4 雨林木风win10 64位安全旗舰版v2024.04
- 5 雨林木风win10 64位免激活旗舰版v2024.04
- 6 深度技术win10 64位破解专业版v2024.04
- 7 番茄花园win10 32位免费专业版v2024.03
- 8 风林火山win10 64位官方旗舰版2024.03
- 9 雨林木风win10 64位优化旗舰版v2024.03
- 10 深度技术ghost win10 64位精简极速版v2024.03