打印机怎么扫描文件到电脑 在打印机上如何扫描文件到电脑
更新时间:2024-01-30 20:11:18作者:qiaoyun
市面上的很多打印机都是支持打印、扫描一体,可以用来打印文件,也可以用来扫描文件进行打印等,但是很多人想要将文件扫描到电脑中打印却不知道怎么操作,那么打印机怎么扫描文件到电脑呢?针对此问题,本文给大家介绍一下在打印机上如何扫描文件到电脑吧。
具体解决方法如下:
1、首先打开电脑进入后,点击左下方的开始图标,点击上方的设置进入。
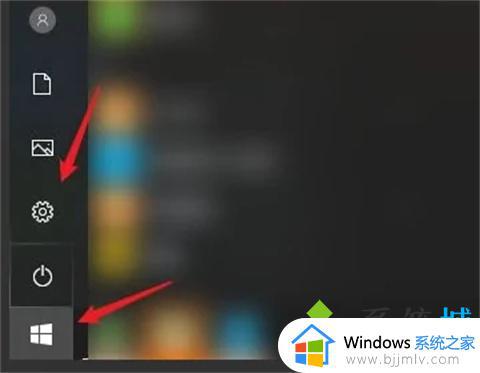
2、在系统设置界面,点击设备的选项。
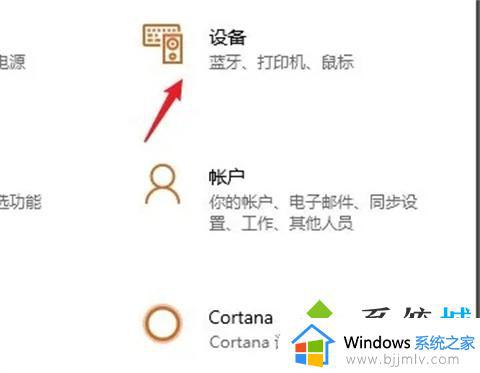
3、点击打印机和扫描仪的选项,选择右侧的打印机设备。
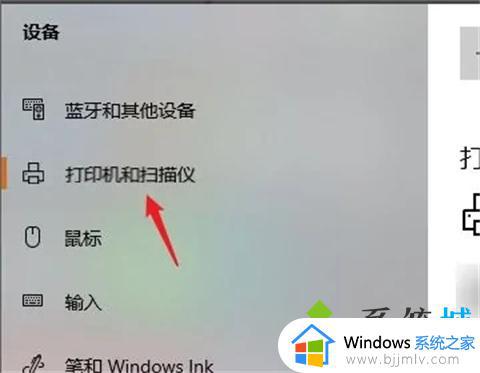
4、点击后,选择下方的管理选项。
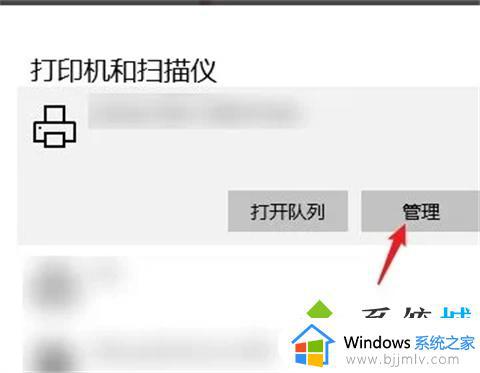
5、之后,点击打印机的名称,选择下方的扫描仪。
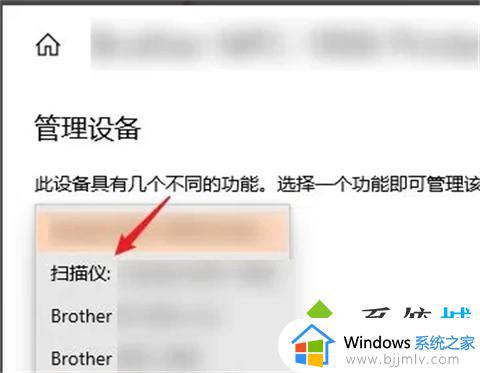
6、切换打印机扫描仪功能后,选择下方的打开扫描仪的选项。
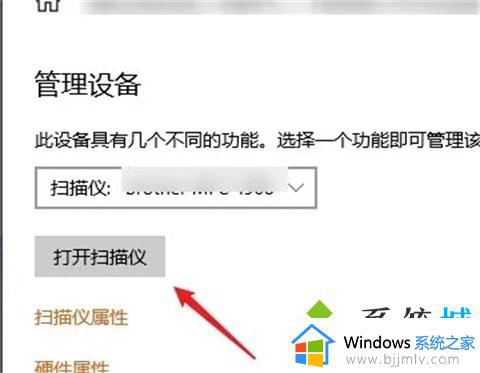
7、最后将文件放在打印机扫描面板上,点击扫描的选项,即可扫描文件到电脑上。
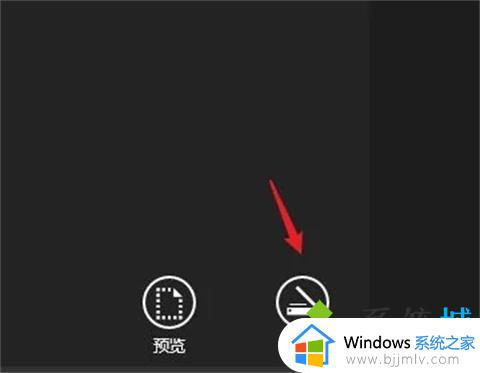
以上给大家介绍的就是在打印机上如何扫描文件到电脑的详细方法,如果你有需要的话,可以学习上面的方法步骤来进行操作吧。
- 上一篇: 竖线符号怎么打 word竖线符号如何打出来
- 下一篇: ps魔棒工具在哪 ps魔棒工具如何找到
打印机怎么扫描文件到电脑 在打印机上如何扫描文件到电脑相关教程
- 电脑打印机扫描文件怎么扫描 如何使用打印机扫描文件到电脑
- 理光打印机怎样扫描文件到电脑 理光打印机扫描文件到电脑的方法
- 惠普打印机扫描的文件保存在哪儿 惠普打印机扫描的文件如何找到
- 打印机扫描到电脑怎么操作 一般打印机扫描到电脑步骤解析
- 佳能MF4752打印机无法扫描文件怎么回事 佳能MF4752打印机不能扫描文件如何解决
- 纸质文件怎么扫描成电子版 如何用打印机扫描纸质文件为电子版
- 打印机怎么扫描成pdf 打印机扫描成pdf格式的方法
- 打印机怎么扫描 打印机扫描功能怎么用
- 惠普打印机怎么扫描成pdf格式 惠普打印机扫描怎么扫描成一个pdf
- 惠普打印机扫描不可用怎么办 惠普打印机提示扫描不可用如何解决
- 电脑怎么跳过联网激活 新电脑如何跳过联网激活
- WeGame如何关闭登录浮层游戏推荐 WeGame关闭登录浮层游戏推荐的步骤
- 向日葵远程控制怎么添加设备 向日葵远程控制添加设备到列表的步骤
- 手机怎么投屏到电脑上去 手机投屏电脑最简单方法
- 电脑print screen截图在哪个文件夹 电脑print screen截图保存位置
- 电脑qq共享屏幕电影无声音怎么办 电脑qq共享屏幕没有声音处理方法
电脑教程推荐
- 1 向日葵远程控制怎么添加设备 向日葵远程控制添加设备到列表的步骤
- 2 电脑qq共享屏幕电影无声音怎么办 电脑qq共享屏幕没有声音处理方法
- 3 电脑休眠总是自动唤醒怎么回事?电脑休眠会自动唤醒怎么处理
- 4 电脑windows账号怎么注销 如何彻底注销windows账号
- 5 电脑百度网盘怎么下载别人的文件 电脑版百度网盘怎样下载别人分享的链接
- 6 腾讯视频打不开是什么原因 腾讯视频打不开如何处理
- 7 电脑文件怎么压缩打包发送 电脑文件压缩打包发送的步骤
- 8 edge浏览器网站自动登录设置方法 edge浏览器怎么设置网站自动登录
- 9 电脑无法关机按电源键也关不了怎么办 电脑关不了机按电源键也不行处理方法
- 10 电脑下面任务栏老是卡死怎么办 电脑下面任务栏经常卡死处理方法
win10系统推荐
- 1 深度技术win10 64位免激活旗舰版v2024.05
- 2 雨林木风ghost win10 64位安全专业版v2024.04
- 3 系统之家win10 64位免激活专业版v2024.04
- 4 深度技术windows10 64位免费专业版v2024.04
- 5 雨林木风win10 64位安全旗舰版v2024.04
- 6 雨林木风win10 64位免激活旗舰版v2024.04
- 7 深度技术win10 64位破解专业版v2024.04
- 8 番茄花园win10 32位免费专业版v2024.03
- 9 风林火山win10 64位官方旗舰版2024.03
- 10 雨林木风win10 64位优化旗舰版v2024.03