打印机怎么扫描 打印机扫描功能怎么用
更新时间:2023-12-02 10:46:15作者:qiaoyun
现在的很多打印机都支持多功能一体,不仅支持打印,还可以复印,扫描等,但是有很多人对于扫描功能可能比较熟悉,所以在使用的时候,还不清楚打印机怎么扫描,需要安装对应的驱动程序再来操作,本文这就给大家详细分享一下打印机扫描功能的详细使用方法吧。
方法如下:
1、点击电脑左下角的开始菜单,点击设备和打印机。
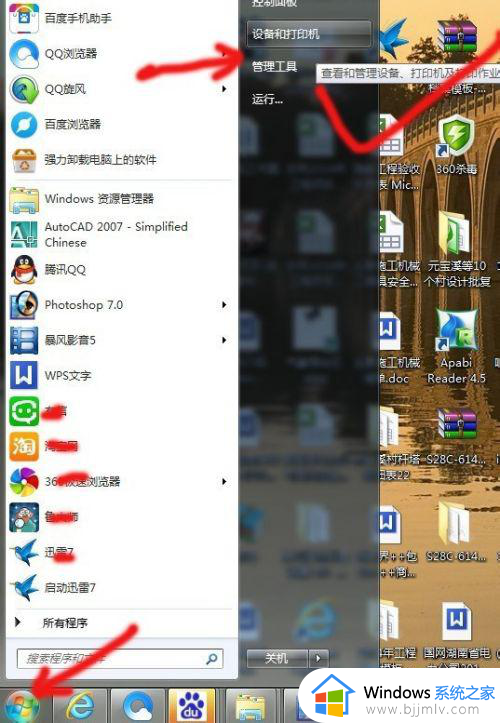

2、双击打开我的默认的且已经准备就绪了的打印机,点击右边的扫描文档或图片。
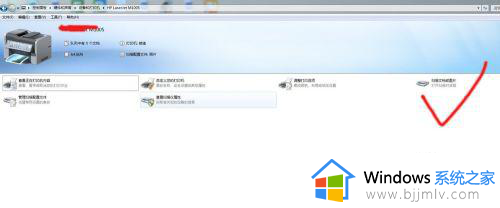
3、将图片或文件放入复印机,点击开始扫描就可以了。
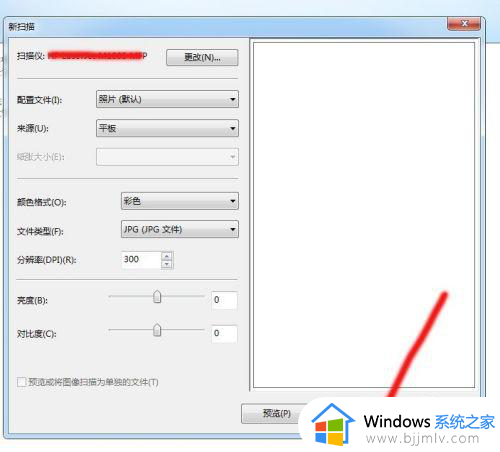
4、扫描完成后会弹出一个对话框,要求输入一个文件名称,随便输入一个即可。
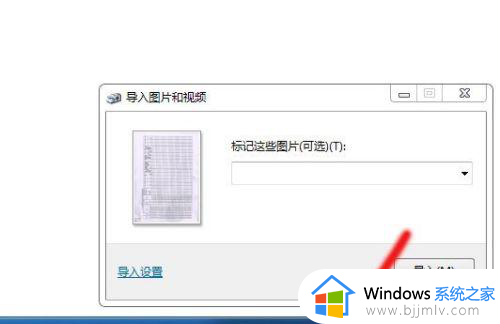
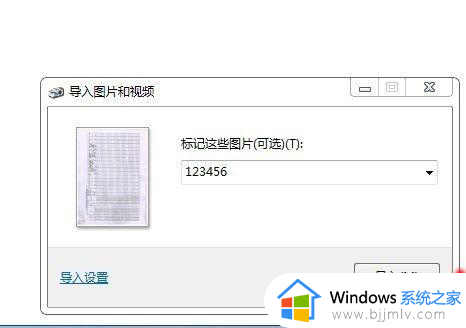
5、导入成功,会自动打开文件存储目录,下图便是我扫描的文件。
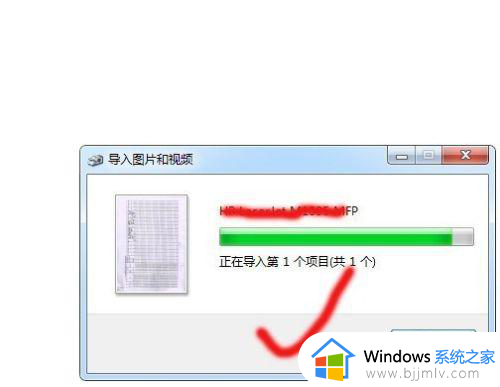
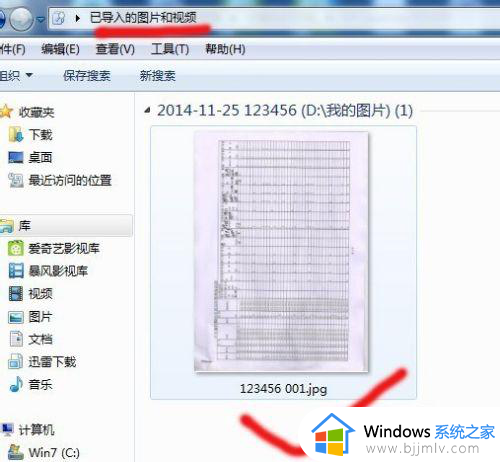
以上给大家介绍的就是打印机扫描功能怎么用的详细内容,有需要的用户们可以参考上面的方法步骤来进行操作,希望可以帮助到大家。
- 上一篇: 打印机墨盒怎么加墨 怎么给打印机墨盒加墨
- 下一篇: 笔记本电脑亮度怎么调 笔记本电脑怎么调节屏幕亮度
打印机怎么扫描 打印机扫描功能怎么用相关教程
- 打印机怎么扫描成pdf 打印机扫描成pdf格式的方法
- 惠普打印机扫描功能怎么用 惠普打印机扫描功能使用教程
- 奔图打印机扫描功能如何使用 奔图打印机扫描功能使用教程
- 惠普打印机怎么扫描成pdf格式 惠普打印机扫描怎么扫描成一个pdf
- 惠普打印机扫描不可用怎么办 惠普打印机提示扫描不可用如何解决
- 电脑打印机扫描文件怎么扫描 如何使用打印机扫描文件到电脑
- 惠普打印机无法扫描怎么回事 惠普打印机不能扫描的解决方法
- 佳能MF4752打印机无法扫描文件怎么回事 佳能MF4752打印机不能扫描文件如何解决
- 打印机扫描到电脑怎么操作 一般打印机扫描到电脑步骤解析
- 打印机怎么扫描文件到电脑 在打印机上如何扫描文件到电脑
- 电脑怎么跳过联网激活 新电脑如何跳过联网激活
- WeGame如何关闭登录浮层游戏推荐 WeGame关闭登录浮层游戏推荐的步骤
- 向日葵远程控制怎么添加设备 向日葵远程控制添加设备到列表的步骤
- 手机怎么投屏到电脑上去 手机投屏电脑最简单方法
- 电脑print screen截图在哪个文件夹 电脑print screen截图保存位置
- 电脑qq共享屏幕电影无声音怎么办 电脑qq共享屏幕没有声音处理方法
电脑教程推荐
- 1 向日葵远程控制怎么添加设备 向日葵远程控制添加设备到列表的步骤
- 2 电脑qq共享屏幕电影无声音怎么办 电脑qq共享屏幕没有声音处理方法
- 3 电脑休眠总是自动唤醒怎么回事?电脑休眠会自动唤醒怎么处理
- 4 电脑windows账号怎么注销 如何彻底注销windows账号
- 5 电脑百度网盘怎么下载别人的文件 电脑版百度网盘怎样下载别人分享的链接
- 6 腾讯视频打不开是什么原因 腾讯视频打不开如何处理
- 7 电脑文件怎么压缩打包发送 电脑文件压缩打包发送的步骤
- 8 edge浏览器网站自动登录设置方法 edge浏览器怎么设置网站自动登录
- 9 电脑无法关机按电源键也关不了怎么办 电脑关不了机按电源键也不行处理方法
- 10 电脑下面任务栏老是卡死怎么办 电脑下面任务栏经常卡死处理方法
win10系统推荐
- 1 深度技术win10 64位免激活旗舰版v2024.05
- 2 雨林木风ghost win10 64位安全专业版v2024.04
- 3 系统之家win10 64位免激活专业版v2024.04
- 4 深度技术windows10 64位免费专业版v2024.04
- 5 雨林木风win10 64位安全旗舰版v2024.04
- 6 雨林木风win10 64位免激活旗舰版v2024.04
- 7 深度技术win10 64位破解专业版v2024.04
- 8 番茄花园win10 32位免费专业版v2024.03
- 9 风林火山win10 64位官方旗舰版2024.03
- 10 雨林木风win10 64位优化旗舰版v2024.03