电脑打印机扫描文件怎么扫描 如何使用打印机扫描文件到电脑
更新时间:2024-04-26 09:55:50作者:runxin
随着打印机设备的不断更新换代,因此也新添加了很多实用的功能来满足用户需求,其中就包括扫描打印,然而有些用户的在给电脑外接完打印机设备后,却不懂得设置打印机扫描文件到电脑的设置,对此电脑打印机扫描文件怎么扫描呢?以下就是有关如何使用打印机扫描文件到电脑相关内容。
具体方法如下:
1、首先打开电脑进入后,点击左下方的开始图标,点击上方的设置进入。
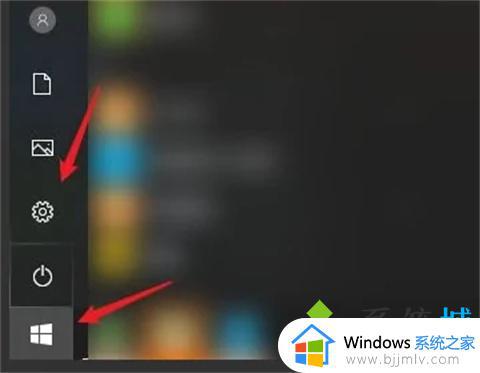
2、在系统设置界面,点击设备的选项。
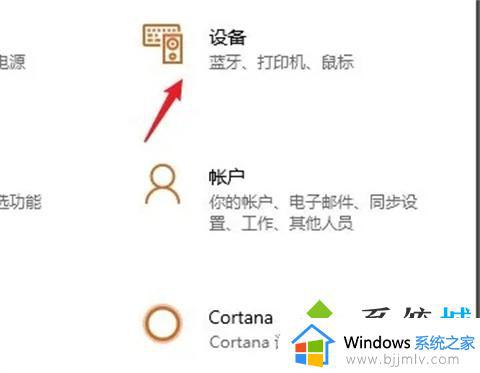
3、点击打印机和扫描仪的选项,选择右侧的打印机设备。
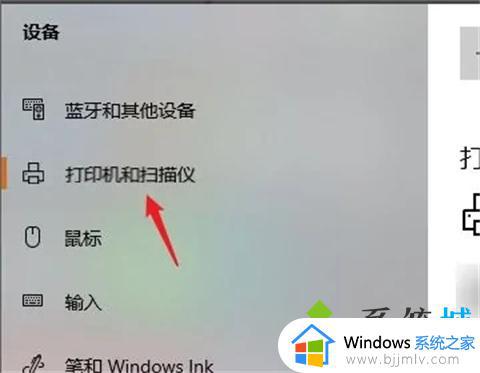
4、点击后,选择下方的管理选项。
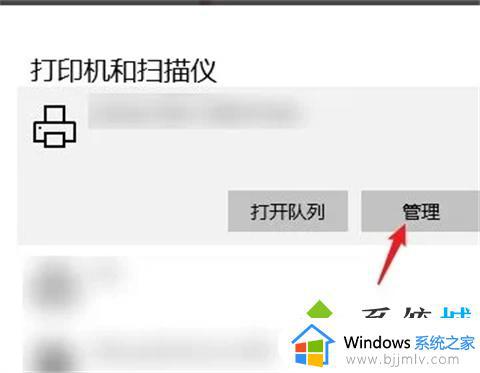
5、之后,点击打印机的名称,选择下方的扫描仪。
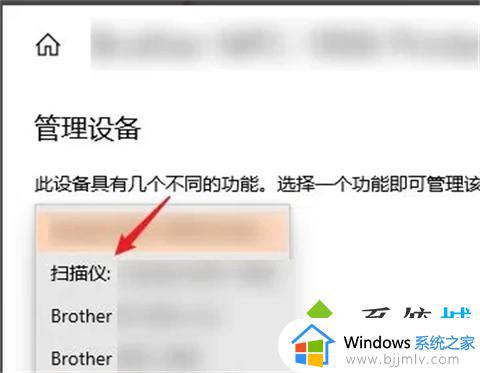
6、切换打印机扫描仪功能后,选择下方的打开扫描仪的选项。
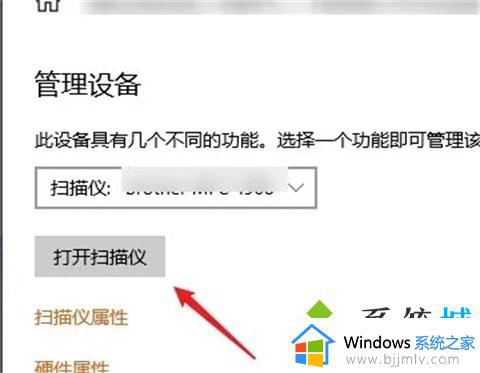
7、最后将文件放在打印机扫描面板上,点击扫描的选项,即可扫描文件到电脑上。
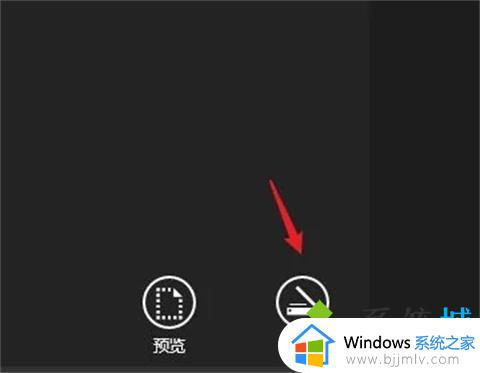
上述就是小编教大家的如何使用打印机扫描文件到电脑相关内容了,如果有不了解的用户就可以按照小编的方法来进行操作了,相信是可以帮助到一些新用户的。
电脑打印机扫描文件怎么扫描 如何使用打印机扫描文件到电脑相关教程
- 打印机怎么扫描文件到电脑 在打印机上如何扫描文件到电脑
- 理光打印机怎样扫描文件到电脑 理光打印机扫描文件到电脑的方法
- 打印机怎么扫描 打印机扫描功能怎么用
- 打印机怎么扫描成pdf 打印机扫描成pdf格式的方法
- 纸质文件怎么扫描成电子版 如何用打印机扫描纸质文件为电子版
- 惠普打印机扫描的文件保存在哪儿 惠普打印机扫描的文件如何找到
- 打印机扫描到电脑怎么操作 一般打印机扫描到电脑步骤解析
- 佳能MF4752打印机无法扫描文件怎么回事 佳能MF4752打印机不能扫描文件如何解决
- 惠普打印机怎么扫描成pdf格式 惠普打印机扫描怎么扫描成一个pdf
- 惠普打印机扫描不可用怎么办 惠普打印机提示扫描不可用如何解决
- ie浏览器下载不了文件是怎么回事?ie浏览器无法安全下载文件如何处理
- 电脑版qq频道哪里设置 电脑版qq频道如何打开
- steam错误代码e84怎么办 steam出现错误代码e84如何处理
- steam开始游戏后自动取消怎么回事?steam启动游戏几秒自动关闭如何解决
- mac下载steam的步骤 苹果电脑怎么下载steam
- 谷歌浏览器提示版本异常请更换浏览器访问的解决教程
电脑教程推荐
- 1 罗技k380怎么连接电脑 罗技k380连接电脑的方法
- 2 怎么把iso镜像写入u盘 如何把iso文件放入U盘
- 3 电脑自带截屏的快捷键是什么 电脑自带的截屏快捷键是哪个
- 4 东芝硬盘电脑读不出来怎么办 东芝硬盘插电脑上不显示解决方法
- 5 chemdraw如何调整画布的大小?chemdraw怎样调整画布大小
- 6 爱普生l805打印机怎么连接wifi 爱普生l805打印机连接无线网的步骤
- 7 笔记本电脑无法检测到麦克风怎么办 笔记本电脑没有检测到麦克风处理方法
- 8 雷电模拟器怎么隐藏屏幕上的按键 雷电模拟器如何隐藏屏幕按键
- 9 电脑账号被锁定无法登录怎么办 电脑账户被锁定不能登录处理方法
- 10 0x800704cf 不能访问网络位置怎么办 电脑出现错误代码0x800704cf 不能访问网络位置解决方法
win10系统推荐
- 1 雨林木风ghost win10 64位安全专业版v2024.04
- 2 系统之家win10 64位免激活专业版v2024.04
- 3 深度技术windows10 64位免费专业版v2024.04
- 4 雨林木风win10 64位安全旗舰版v2024.04
- 5 雨林木风win10 64位免激活旗舰版v2024.04
- 6 深度技术win10 64位破解专业版v2024.04
- 7 番茄花园win10 32位免费专业版v2024.03
- 8 风林火山win10 64位官方旗舰版2024.03
- 9 雨林木风win10 64位优化旗舰版v2024.03
- 10 深度技术ghost win10 64位精简极速版v2024.03