英伟达控制面板怎么设置独显模式 如何打开nvidia的控制面板独显模式
更新时间:2023-09-28 10:56:50作者:runxin
在电脑日常运行的过程中,由于显卡消耗较低,因此也不会采用独显模式来消耗性能,不过当用户在电脑上运行大型游戏时,我们可以通过nvidia的控制面板来将显卡调整到独显模式来运行,从而提高游戏的画面流畅,可是英伟达控制面板怎么设置独显模式呢?以下就是关于打开nvidia的控制面板独显模式设置步骤。
具体方法:
1、打开电脑,在桌面右下角工具栏找到“NVIDIA设置”图标,它可能在隐藏工具栏外面,也可能被折叠隐藏在工具栏,找到后单击它,弹出NVIDIA设置面板。
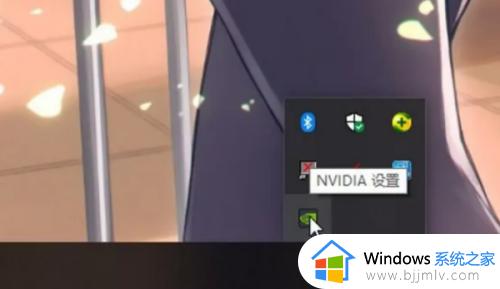
2、在弹出的NVIDIA设置面板左侧选项栏选择“管理3D设置”选项。
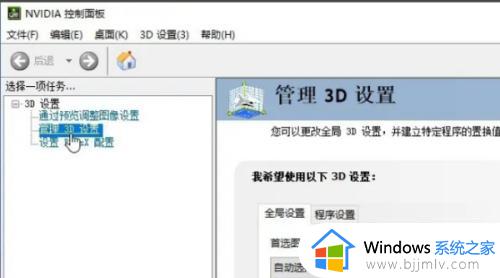
3、在右侧选择“程序设置”选项卡,进入具体设置界面。
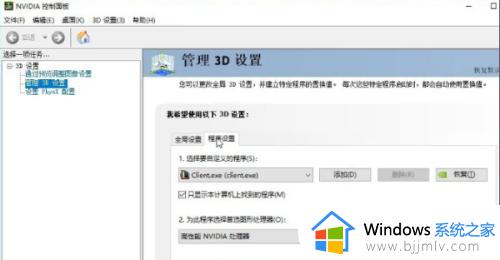
4、选择要自定义的程序,可以第一个折叠选项按钮里面找到想要设置独立显卡运行的程序,也可以单击后面“添加”按钮,弹出“添加”对话框,手动添加想要设置的程序。
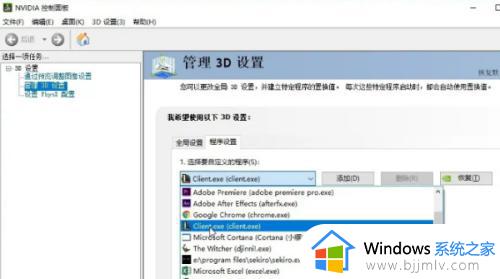
5、选择好自定义程序后,在第二个选项“为此程序选择首选图形处理器”下的折叠选择按钮中选择“高性能NVIDIA处理器”。
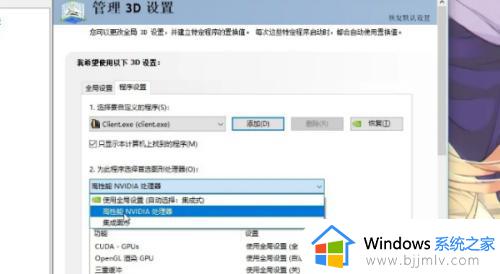
6、设置后以上这些后单击右下方“应用”按钮,应用设置,到此完成所有操作,这样一来,电脑在运行你选择的程序的时候就会优先使用独立显卡了。
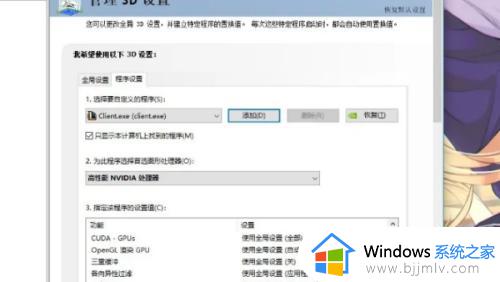
以上就是小编告诉大家的打开nvidia的控制面板独显模式设置步骤了,有遇到过相同问题的用户就可以根据小编的步骤进行操作了,希望能够对大家有所帮助。
英伟达控制面板怎么设置独显模式 如何打开nvidia的控制面板独显模式相关教程
- 怎样打开英伟达控制面板 英伟达控制面板程序设置在哪
- 如何打开英伟达控制面板 电脑怎么调出nvidia控制面板
- 英伟达控制面板怎么设置最好 nvidia控制面板如何设置最佳
- 英伟达控制面板怎么开启帧数 英伟达控制面板设置帧率显示方法
- 英伟达控制面板打不开为什么 电脑英伟达控制面板打不开如何解决
- RTX3060英伟达控制面板怎么设置最好 英伟达RTX3060控制面板如何设置高性能
- 电脑如何调出英伟达控制面板 电脑英伟达控制面板在哪儿打开
- 英伟达控制面板右键不显示怎么办 英伟达控制面板鼠标右键没有解决方法
- 电脑英伟达控制面板打不开怎么办 英伟达控制面板打开后无响应处理方法
- 英伟达控制面板打不开没反应怎么办 英伟达控制面板无法打开修复方法
- 电脑影响有滋滋电流声音怎么办 电脑音箱滋滋的像电流声如何解决
- 电脑音箱和耳机怎么切换 电脑音箱和耳机来回切换的步骤
- 电脑音量键没反应无法调节怎么办 电脑音量键点击没反应怎么处理
- windows11为什么连不上打印机?windows11连接不上打印机如何处理
- 电脑硬盘识别不出来是什么原因?电脑硬盘识别不了如何修复
- 电脑扫雷游戏在哪里打开?电脑里面扫雷游戏怎么弄出来
电脑教程推荐
- 1 电脑上的爱奇艺怎么打不开 电脑上的爱奇艺点击没反应解决方法
- 2 win g不显示帧数为什么 win加g不显示fps如何解决
- 3 离线安装chrome插件的方法 怎么离线安装chrome插件
- 4 office2007怎么卸载干净 如何将office2007卸载干净
- 5 outlook如何设置收件人组 outlook怎样设置收件人组
- 6 笔记本电脑风扇嗡嗡响是什么原因 笔记本电脑风扇嗡嗡作响解决方法
- 7 excel数字1怎么换成01 excel中1如何变成01
- 8 电脑怎么取消打印机的打印任务 在电脑上如何取消打印机的打印任务
- 9 edge浏览器图片显示不出来怎么回事 edge浏览器无法显示图片如何处理
- 10 电脑老弹出来垃圾广告怎么办 电脑总会弹出各种垃圾广告如何解决
win10系统推荐
- 1 雨林木风win10 64位最新旗舰版v2024.05
- 2 深度技术win10 64位免激活旗舰版v2024.05
- 3 雨林木风ghost win10 64位安全专业版v2024.04
- 4 系统之家win10 64位免激活专业版v2024.04
- 5 深度技术windows10 64位免费专业版v2024.04
- 6 雨林木风win10 64位安全旗舰版v2024.04
- 7 雨林木风win10 64位免激活旗舰版v2024.04
- 8 深度技术win10 64位破解专业版v2024.04
- 9 番茄花园win10 32位免费专业版v2024.03
- 10 风林火山win10 64位官方旗舰版2024.03