最新版雷蛇鼠标怎么安装驱动 官网雷蛇鼠标驱动下载教程图文
更新时间:2024-01-15 18:28:31作者:runxin
对于喜欢在电脑上玩游戏的用户来说,面对市面上存在的多种品牌鼠标设备,可以选择更适合游戏的雷蛇鼠标,同时在电脑连接完雷蛇鼠标之后,我们可以到官方下载相关型号的鼠标驱动来进行功能设置,可是最新版雷蛇鼠标怎么安装驱动呢?这篇文章就是小编给大家分享的官网雷蛇鼠标驱动下载教程图文。
具体方法:
阶段一:官网下载雷蛇鼠标驱动
1、先在电脑浏览器上搜索雷蛇鼠标官网点击进入,选择上方的技术支持,找到产品手册及驱动下载进入。
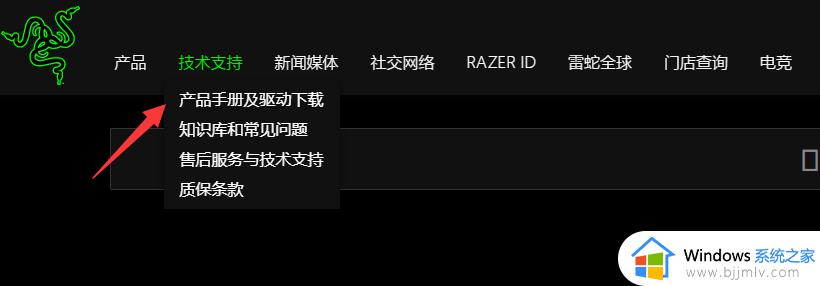
2、在下载项目下能看到所有系列的雷蛇产品,选择雷蛇鼠标产品进入。
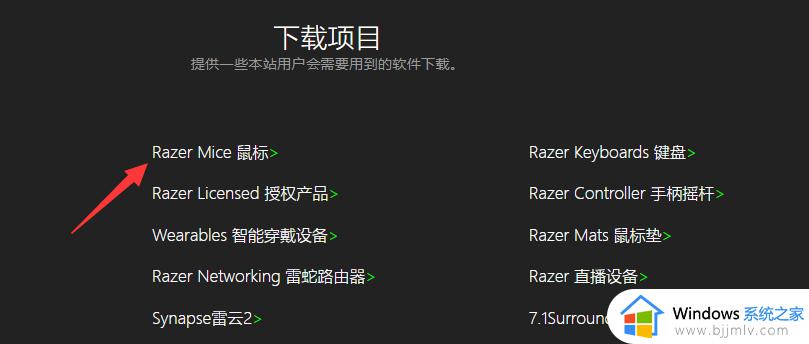
3、选择购买的雷蛇鼠标的型号进入。
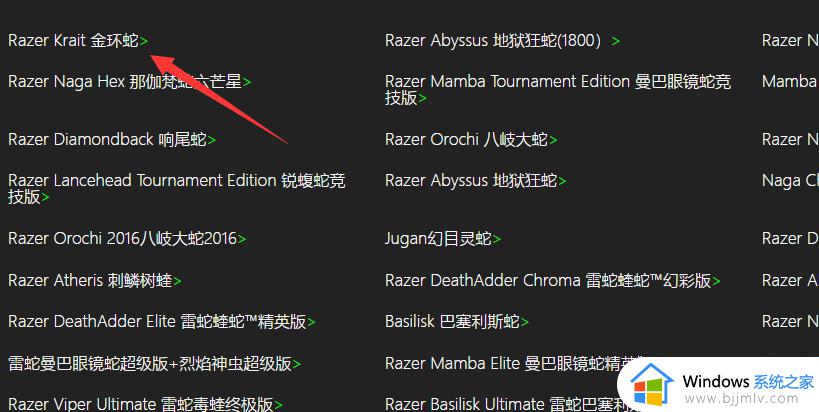
4、点击驱动程序。
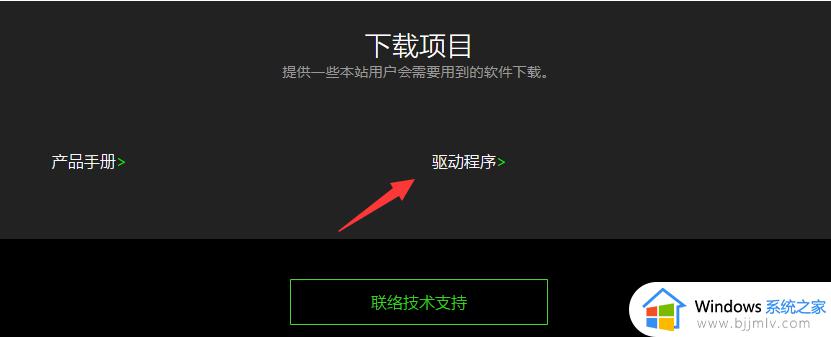
5、点击需要安装的雷蛇驱动程序版本。
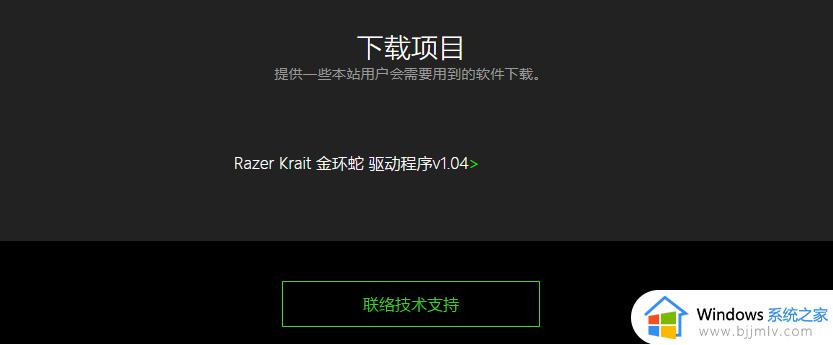
6、点击下载按钮就可以下载驱动到电脑了。
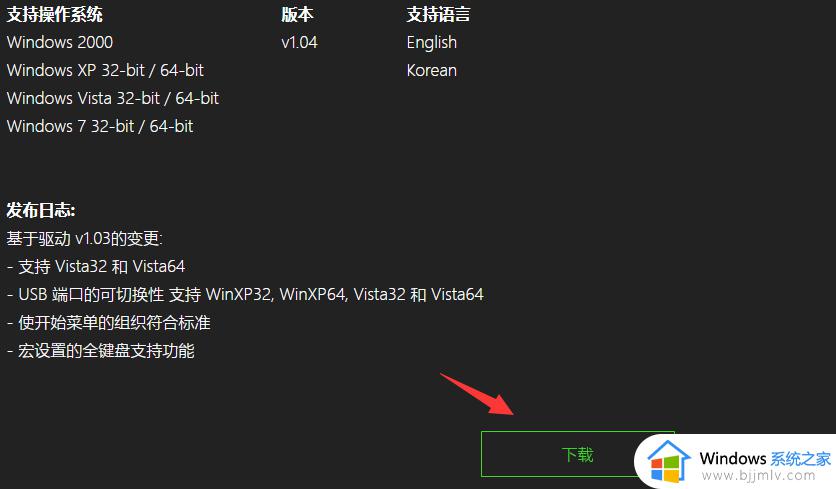
阶段二:电脑安装雷蛇鼠标驱动
1、选择驱动的保存路径,点击保存。
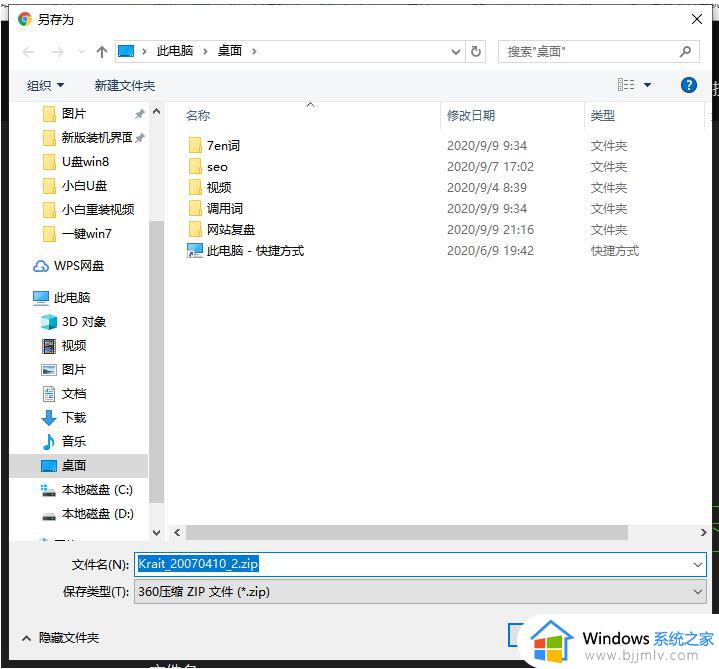
2、打开压缩包,找到里面的setup.exe应用程序双击。
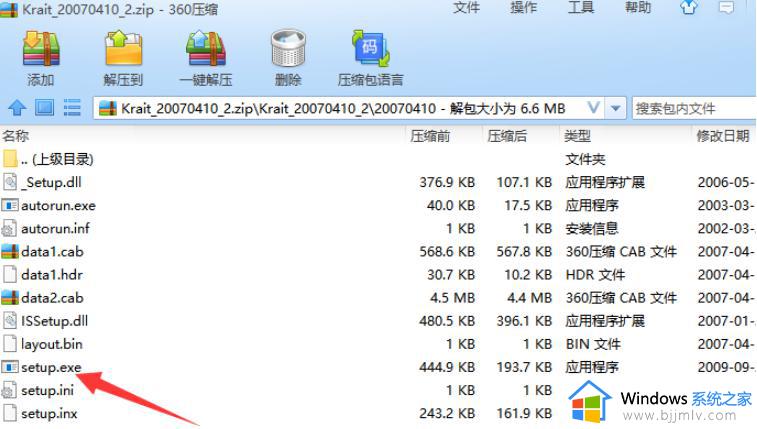
3、进入到驱动的安装向导,选择语言进入下一步。
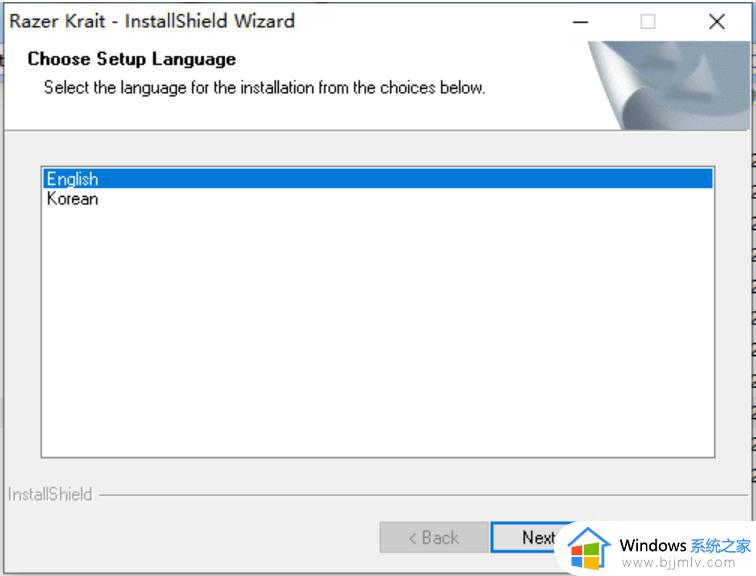
4、询问是否插入鼠标,点击是。
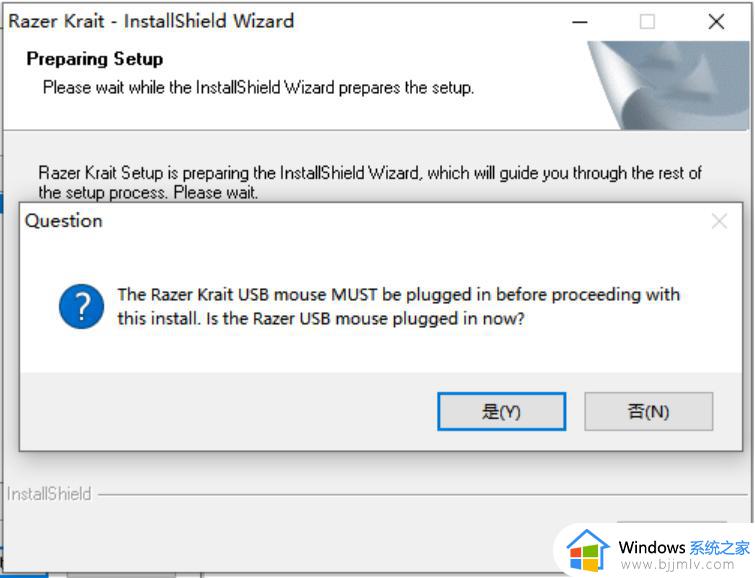
5、继续点击下一步。
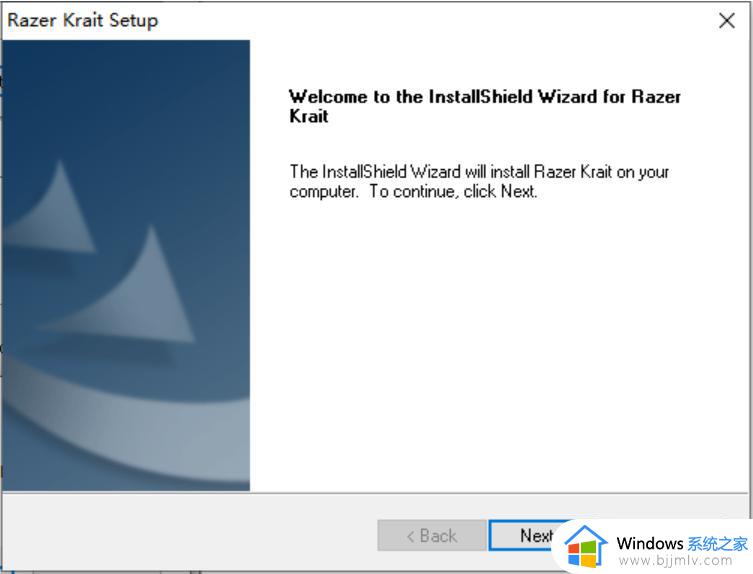
6、点击yes,同意协议。
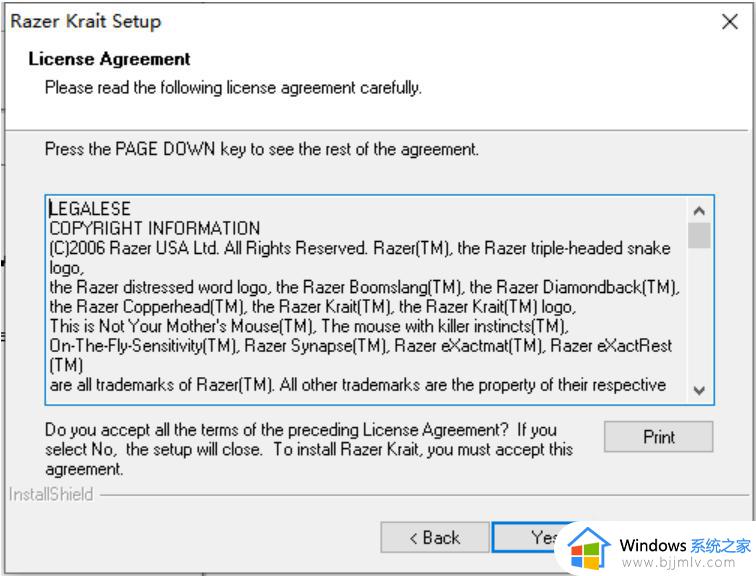
7、选择安装位置,点击下一步。
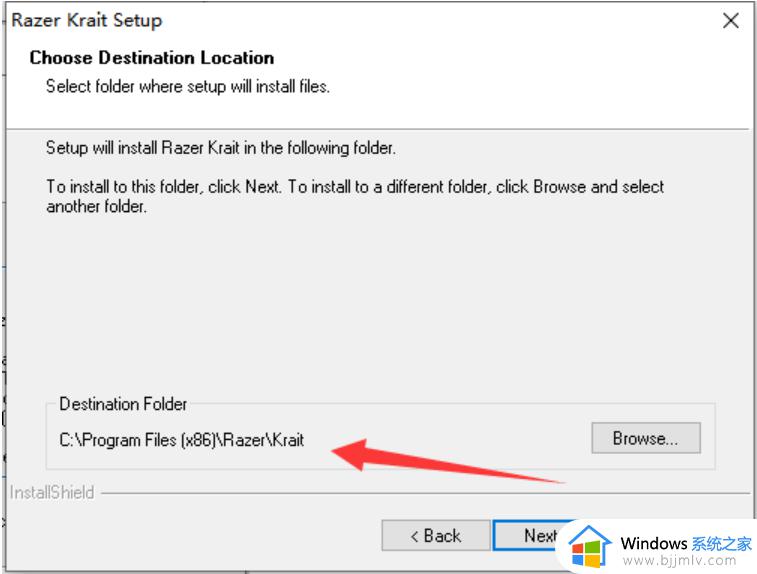
8、安装完成后点击Finish,重启电脑就可以啦。
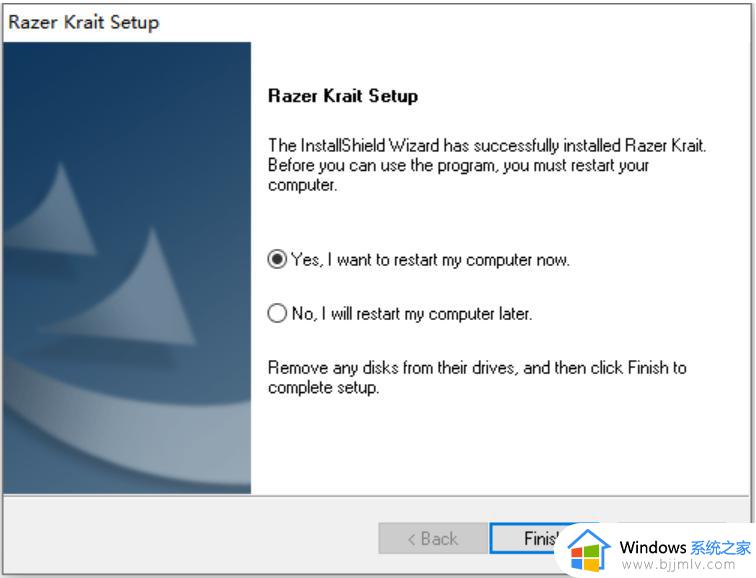
上述就是小编告诉大家的官网雷蛇鼠标驱动下载教程图文的所有内容了,还有不懂得用户就可以根据小编的方法来操作吧,希望本文能够对大家有所帮助。
最新版雷蛇鼠标怎么安装驱动 官网雷蛇鼠标驱动下载教程图文相关教程
- 雷蛇鼠标驱动在哪里 鼠标雷蛇驱动文件位置如何找到
- 雷蛇驱动怎么下载 雷蛇鼠标驱动下载教程
- 雷蛇鼠标驱动识别不出来鼠标怎么回事 雷蛇驱动识别不到鼠标的解决教程
- 雷蛇鼠标驱动安装不了怎么办 雷蛇鼠标无法安装驱动处理方法
- 雷蛇鼠标宏怎么设置 雷蛇鼠标宏设置教程
- 雷蛇鼠标怎么录制宏功能 雷蛇鼠标鼠标宏设置教程
- 雷蛇鼠标驱动怎么打开设置 怎么进入雷蛇鼠标驱动设置页面
- 雷蛇鼠标怎么调dpi 雷蛇鼠标dpi在哪调
- 雷蛇鼠标怎么调灵敏度 雷蛇鼠标如何调节灵敏度
- 雷蛇鼠标如何设置灵敏度 雷蛇鼠标怎么调节鼠标速度
- 骁龙8s gen3和骁龙8gen2哪个好 骁龙8s gen3和骁龙8gen2差距大吗
- 如何关闭uac 电脑关闭uac账户控制的方法
- edge浏览器如何安装ChatGPT插件 edge浏览器安装ChatGPT插件的步骤
- 0x800704cf 不能访问网络位置怎么办 电脑出现错误代码0x800704cf 不能访问网络位置解决方法
- 快手情侣空间如何建立的 快手情侣空间怎么开启
- edge浏览器怎么设置自动登录微软账号 edge浏览器如何自动登录微软账号
电脑教程推荐
- 1 0x800704cf 不能访问网络位置怎么办 电脑出现错误代码0x800704cf 不能访问网络位置解决方法
- 2 百度网盘空间怎么免费扩容 百度网盘扩容免费方法2024
- 3 牧马人键盘怎么调光 木马键盘如何调键盘灯
- 4 惠普136w打印机加碳粉的步骤 惠普136w打印机怎么加碳粉
- 5 edge浏览器内存占用高怎么办 edge浏览器占用太多内存处理方法
- 6 电脑打开文件显示只读怎么办 电脑打开文件都是只读模式如何解决
- 7 电脑打游戏怎么切屏到桌面 电脑在打游戏时候如何切到桌面
- 8 天玑9300+相当于骁龙多少处理器 天玑9300+相当于骁龙什么级别
- 9 mac无痕浏览的方法?苹果电脑怎么无痕浏览
- 10 电脑不全屏两边黑的怎么解决 电脑显示变窄两边有黑边怎么调全屏
win10系统推荐
- 1 雨林木风ghost win10 64位安全专业版v2024.04
- 2 系统之家win10 64位免激活专业版v2024.04
- 3 深度技术windows10 64位免费专业版v2024.04
- 4 雨林木风win10 64位安全旗舰版v2024.04
- 5 雨林木风win10 64位免激活旗舰版v2024.04
- 6 深度技术win10 64位破解专业版v2024.04
- 7 番茄花园win10 32位免费专业版v2024.03
- 8 风林火山win10 64位官方旗舰版2024.03
- 9 雨林木风win10 64位优化旗舰版v2024.03
- 10 深度技术ghost win10 64位精简极速版v2024.03