win10怎么关闭休眠功能 win10怎么关闭休眠模式
更新时间:2024-02-20 10:43:44作者:qiaoyun
电脑进入休眠虽然可以帮助更好的节省电量保护屏幕安全,但是每次使用都要重新唤醒让用户觉得很麻烦,所以许多人不喜欢就想要将其关闭,那么win10怎么关闭休眠功能呢?有想要关闭的用户们,可以紧跟着笔者的步伐一起来看看win10关闭休眠模式的详细方法吧。
方法如下:
1、首先我们应该准蚂茄备一台装有win10版本的电脑,然后打开,再桌面空白处点击鼠标右键,选择进入个性化。
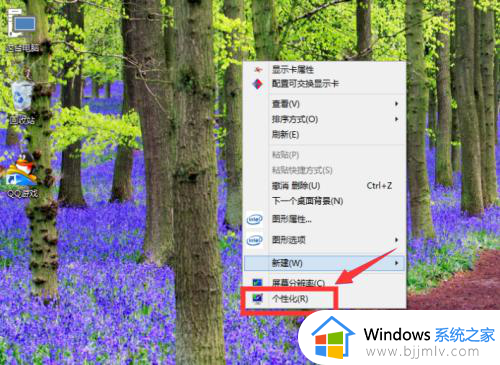
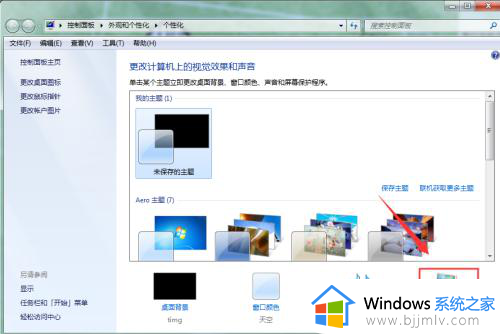
2、我们进入个性化争糟以后,接着我们召轿迅再选择下方的屏幕保护程序,我们可以清楚地看到,可以看下图:
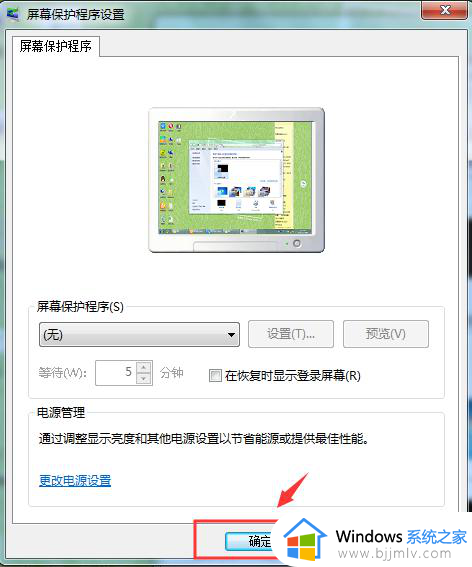
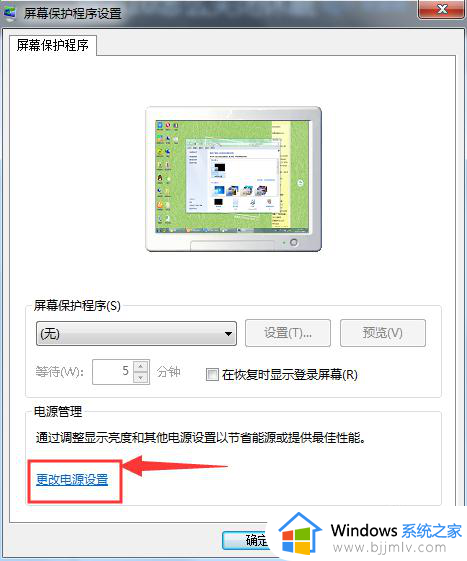
3、这个时候我们再接着选择更改电源设置,进入设置后,然后接着再选择更改电脑的睡眠时间。
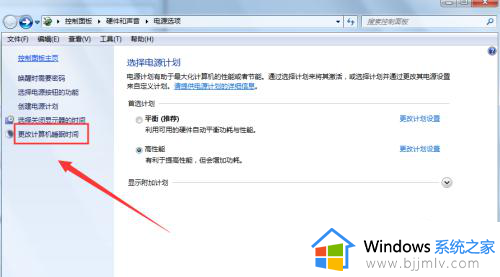
4、电脑的睡眠时间我们一定要选择“从不”,修改完成以后,最后再选择点击确认按钮,就可以了。
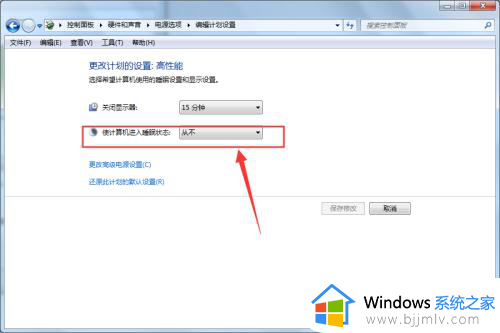
以上给大家介绍的就是win10怎么关闭休眠模式的详细内容,有需要的用户们可以参考上面的方法步骤来进行关闭,希望帮助到大家。
win10怎么关闭休眠功能 win10怎么关闭休眠模式相关教程
- win10关闭休眠功能有什么影响 win10怎么关闭电脑休眠模式
- win10怎样关闭休眠功能 win10系统如何关闭休眠功能
- windows10关闭休眠模式设置方法 windows10休眠模式怎么关闭
- 如何关闭win10休眠模式 win10电脑自动休眠怎么取消
- w10怎么关闭屏幕休眠 windows10如何关闭休眠模式
- win10关闭电脑休眠怎么操作 win10电脑休眠如何关闭
- win10关闭待机休眠如何操作 win10怎么关闭电脑待机休眠
- win10关闭休眠怎么操作 win10如何关闭休眠
- win10取消休眠方法 win10怎么关闭待机休眠
- win10怎么设置关盖不休眠 win10关闭盖子不睡眠如何设置
- win10外接硬盘读不出来怎么办?win10电脑外接硬盘无法读取如何处理
- win10外接音箱没声音怎么办 win10电脑连接音箱没声音如何修复
- win10外接显示器分辨率调不上去怎么办?win10外接显示器调不了分辨率解决方法
- windows10电脑自带游戏在哪里 win10自带游戏打开位置介绍
- windows10电脑休眠在哪里设置 win10休眠设置方法
- win10电脑玩游戏cpu自动降频怎么办 win10电脑一玩游戏cpu就降频解决方案
win10系统教程推荐
- 1 win10电脑玩游戏cpu自动降频怎么办 win10电脑一玩游戏cpu就降频解决方案
- 2 无线蓝牙耳机怎么连接电脑win10 win10电脑如何连接无线蓝牙耳机
- 3 台式电脑怎么调节屏幕亮度win10 win10台式电脑如何设置屏幕亮度调节
- 4 win10如何更改默认声音输出设备 win10怎么设置默认音频输出设备
- 5 win10台式屏幕太亮了怎么调?win10台式屏幕太亮如何调暗
- 6 windows10电脑c盘哪些文件可以删除 win10系统c盘哪些文件可以删
- 7 win10休眠唤醒后没有声音怎么办 win10电脑休眠打开后没声音修复方法
- 8 win10修复模式无限重启怎么办 win10修复失败无限重启解决方案
- 9 win10虚拟光驱在哪里打开 win10虚拟光驱怎么打开
- 10 win10测试模式怎么关 win10关闭测试模式的教程
win10系统推荐
- 1 雨林木风win10 64位最新旗舰版v2024.05
- 2 深度技术win10 64位免激活旗舰版v2024.05
- 3 雨林木风ghost win10 64位安全专业版v2024.04
- 4 系统之家win10 64位免激活专业版v2024.04
- 5 深度技术windows10 64位免费专业版v2024.04
- 6 雨林木风win10 64位安全旗舰版v2024.04
- 7 雨林木风win10 64位免激活旗舰版v2024.04
- 8 深度技术win10 64位破解专业版v2024.04
- 9 番茄花园win10 32位免费专业版v2024.03
- 10 风林火山win10 64位官方旗舰版2024.03