win11如何给电脑硬盘分区 win11硬盘分区怎么分
更新时间:2023-05-06 17:01:52作者:qiaoyun
一般在刚安装完win11系统,电脑中的硬盘分区只有一个或两个,这对于很多人来说存放和管理文件不大方便,所以就想要对其进行分区,那么win11如何给电脑硬盘分区呢?可以通过自带的纸盘管理功能来进行分区,今天就由笔者给大家介绍一下win11硬盘分区方法吧。
方法如下:
1、点击计算机管理
打开windows11系统后点击菜单栏的搜索框,搜索侮辞并点击计算机管理选项。
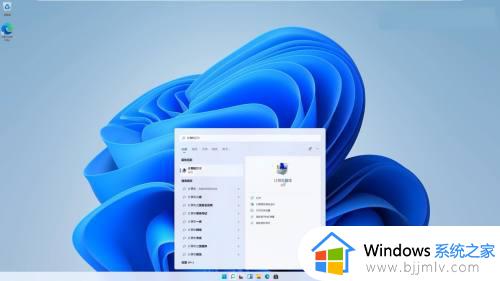
2、点击压缩卷
在左侧的列表中点击磁盘管理,在右边找到并右击帮炼贪要进行分盘的磁盘后点击压缩卷选项。
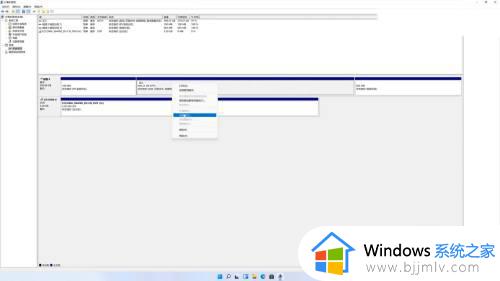
3、输入大小
选择或输入想要分割出来的分区大小,点击压缩后开始分区。
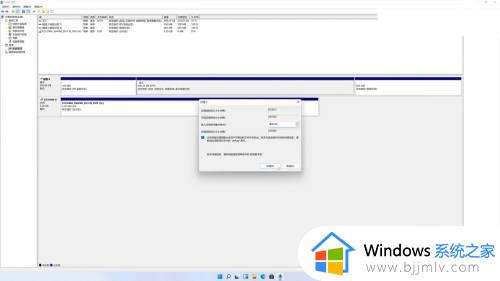
4、点击新建简单卷
完成分割后磁盘会多出一块未分配的区域,右击该区域后点击新建简单卷。
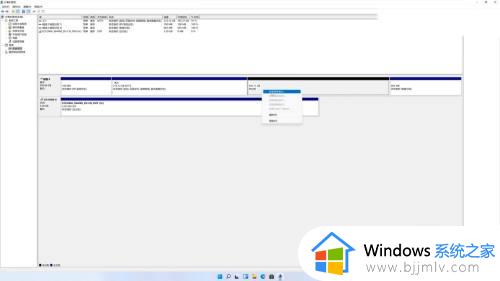
5、分配大小
点击下一页后设置简单卷的大小(推荐最大),继续点击下一页后分配驱动器号。
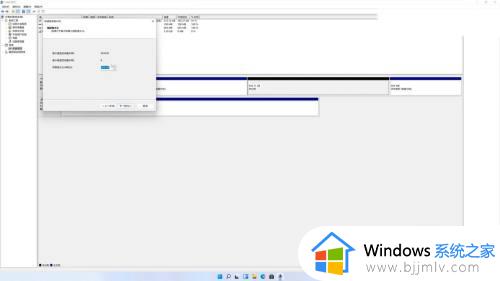
6、选择格式化分区
接着进入下一页选择格式化分区,文件系统推荐选择NTFS,其它选项无需设置。
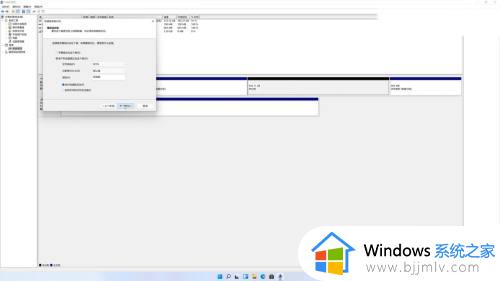
7、查看分区
点击进入下一页,点击完成后等待分区完成,在菌码文件管理器中可以查看新的分区。
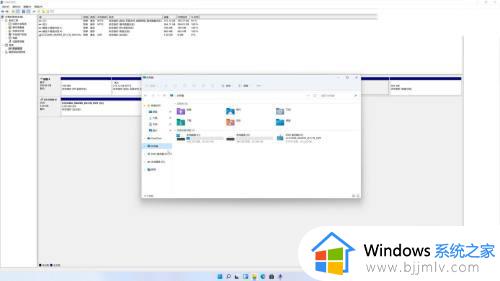
以上给大家介绍的就是win11硬盘分区怎么分的详细内容,如果你也想分区的话,可以学习上述方法步骤来进行操作即可。
win11如何给电脑硬盘分区 win11硬盘分区怎么分相关教程
- win11如何给硬盘分区加密 win11怎么给电脑分区设密码
- win11系统如何分区硬盘 电脑win11硬盘空间怎么分区
- windows11硬盘分区怎么分 win11电脑硬盘分区教程
- win11电脑分区怎么分区 win11新电脑如何分区硬盘
- windows11怎么给硬盘分区 windows11如何给硬盘分区
- 如何分区电脑硬盘win11 硬盘分区教程win11
- win11电脑分盘怎么分区_新电脑win11硬盘分区教程
- win11怎样分区硬盘合适 win11电脑硬盘合理分区教程
- win11笔记本硬盘分区怎么分 win11笔记本电脑如何分区硬盘分区
- win11调整硬盘分区大小教程 win11如何调整硬盘分区容量
- win11正式版如何安装安卓app win11系统安装安卓app步骤
- windows11跳过cpu检测的方法 怎么绕过win11对cpu检测
- win11更新并重启怎么取消 win11怎样关闭更新并重启
- win11不休眠不黑屏设置方法 win11不休眠不息屏怎么设置
- win11电脑拖动窗口有边框怎么办 win11拖动窗口出现边框如何处理
- win11连接两个显示器未检测到其他显示器如何解决
win11系统教程推荐
- 1 win11连接两个显示器未检测到其他显示器如何解决
- 2 win11共享打印机拒绝访问,无法连接怎么解决
- 3 win11bios怎么恢复出厂设置 win11bios恢复出厂设置在哪里设置
- 4 win11改不了文件后缀名怎么办 win11修改不了文件后缀名处理方法
- 5 windows11太卡了怎么办?windows11特别卡的解决教程
- 6 win11改鼠标灵敏度怎么调整 win11如何修改鼠标灵敏度
- 7 win11更新后亮度无法调节怎么办 win11更新后亮度调不了处理方法
- 8 win11桌面壁纸模糊了怎么恢复 win11桌面壁纸变模糊不清处理方法
- 9 windows11锁屏壁纸怎么删除 win11电脑锁屏壁纸如何彻底删除
- 10 win11发现不到共享打印机怎么办 win11找不到共享的打印机是如何处理
win11系统推荐
- 1 系统之家ghost win11 64位最新家庭版下载v2024.04
- 2 ghost windows11 64位专业版原版下载v2024.04
- 3 惠普笔记本电脑ghost win11 64位专业永久激活版下载v2024.04
- 4 技术员联盟ghost win11 64位官方纯净版下载v2024.03
- 5 萝卜家园ghost win11 64位官方正式版下载v2024.03
- 6 ghost windows11 64位最新正式版下载v2024.02
- 7 萝卜家园ghost win11 64位优化原装版下载v2024.02
- 8 萝卜家园ghost win11 64位官方原版镜像下载v2024.01
- 9 技术员联盟ghost win11 64位正式专业版下载v2024.01
- 10 华硕笔记本ghost win11 64位简体专业版下载v2023.12