如何分区电脑硬盘win11 硬盘分区教程win11
更新时间:2023-10-10 11:35:47作者:qiaoyun
有小伙伴在升级安装win11系统之后,发现电脑中只有一个硬盘分区,这要存放和管理文件极其不方便,所以我们可以对电脑硬盘进行分区,可是有许多人用户还不知道win11如何分区电脑硬盘吧,带着此问题,接下来就由小编给大家详细介绍一下win11硬盘分区教程给大家参考。
方法如下:
1、首先右击桌面“我的电脑”,选择“管理”。
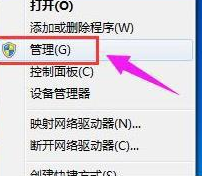
2、在弹出的窗口中,选择“磁盘管理”。
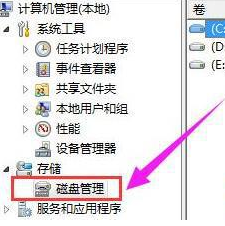
3、在窗口右下角可以看到磁盘,选择要分区的磁盘并右击。
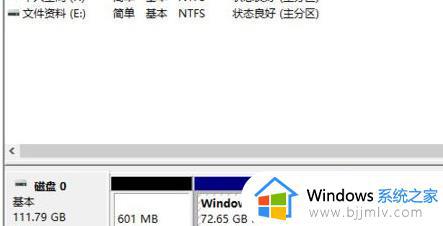
4、选择“压缩卷”选项。
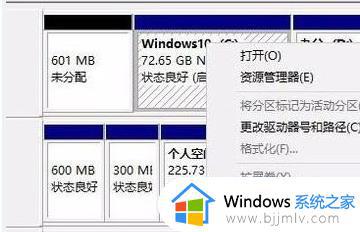
5、此时能够得出压缩空间的数值,输入需要的压缩空间。点击压缩。
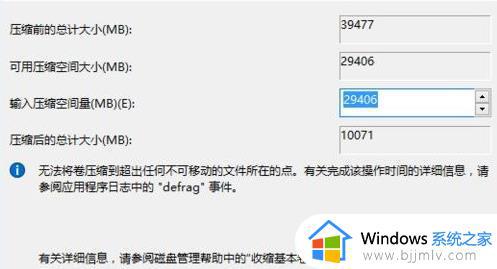
6、压缩完成后会看到一个未分配的分区,右击选择“新建简单卷”。
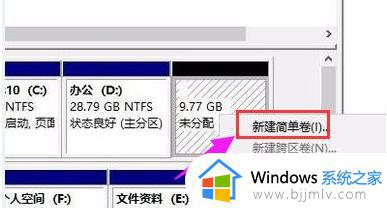
7、之后不断点击下一步进行安装。
8、新建的简单卷磁盘格式选择“NTFS”即可。
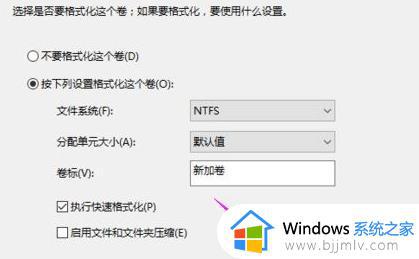
9、最后就可以看到新建的分区了。
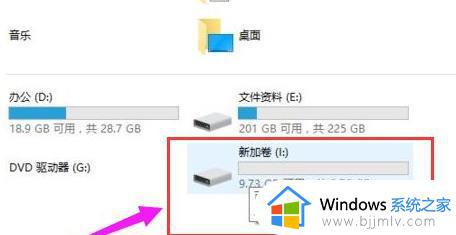
关于win11怎么给电脑硬盘分区就给大家介绍到这里了,有需要的小伙伴可以学习上述方法步骤来进行分区,希望对大家有所帮助。
如何分区电脑硬盘win11 硬盘分区教程win11相关教程
- windows11硬盘分区怎么分 win11电脑硬盘分区教程
- win11怎样分区硬盘合适 win11电脑硬盘合理分区教程
- win11电脑分盘怎么分区_新电脑win11硬盘分区教程
- win11调整硬盘分区大小教程 win11如何调整硬盘分区容量
- win11如何给电脑硬盘分区 win11硬盘分区怎么分
- win11系统如何分区硬盘 电脑win11硬盘空间怎么分区
- win11电脑分区怎么分区 win11新电脑如何分区硬盘
- win11笔记本电脑怎么分盘 笔记本电脑win11系统硬盘分区教程
- win11笔记本硬盘分区怎么分 win11笔记本电脑如何分区硬盘分区
- win11怎么硬盘分区 win11硬盘分区如何操作
- windows11外接显示器没反应怎么回事?win11外接显示器不能用如何解决
- win11组策略编辑器找不到入口点怎么办 win11组策略编辑器找不到文件如何解决
- windows11玩红警卡住怎么办 红警win11玩一会卡死的解决方法
- win11怎么隐藏快捷图标的小箭头 正确去除win11快捷图标的小箭头方法
- windows11玩不了4399小游戏怎么办 win11电脑无法玩4399小游戏如何处理
- win11安装过程中一直显示正在检查更新卡住怎么解决
win11系统教程推荐
- 1 windows11玩红警卡住怎么办 红警win11玩一会卡死的解决方法
- 2 win11关闭最近打开文件记录方法 win11怎么关闭文件夹最近浏览记录
- 3 win11运行窗口怎么打开?win11运行在哪里打开
- 4 windows11退出账号的方法?windows11怎么退出账号
- 5 win11本地组策略编辑器在哪里 win11怎么调出本地组策略编辑器
- 6 win11不支持amd处理器怎么办 win11不兼容amd处理器如何解决
- 7 windows11图片不能预览怎么回事?win11系统图片无法预览如何解决
- 8 win11管理器怎么打开 win11服务管理器在哪里打开
- 9 win11更新之后没有声音怎么办 更新完win11没有声音处理方法
- 10 win11共享打印机指定的网络名不可用什么问题解决方法
win11系统推荐
- 1 技术员联盟ghost win11 64位中文正式版下载v2024.05
- 2 系统之家ghost win11 64位最新家庭版下载v2024.04
- 3 ghost windows11 64位专业版原版下载v2024.04
- 4 惠普笔记本电脑ghost win11 64位专业永久激活版下载v2024.04
- 5 技术员联盟ghost win11 64位官方纯净版下载v2024.03
- 6 萝卜家园ghost win11 64位官方正式版下载v2024.03
- 7 ghost windows11 64位最新正式版下载v2024.02
- 8 萝卜家园ghost win11 64位优化原装版下载v2024.02
- 9 萝卜家园ghost win11 64位官方原版镜像下载v2024.01
- 10 技术员联盟ghost win11 64位正式专业版下载v2024.01