解决VMware虚拟机启动后出现蓝屏重启的方法 VMware虚拟机启动后蓝屏重启怎么解决
解决VMware虚拟机启动后出现蓝屏重启的方法,在使用VMware虚拟机的过程中,有时我们可能会遇到虚拟机启动后出现蓝屏重启的问题,这给我们的工作和学习带来了不便,因为需要一些简单而有效的解决办法可以帮助我们解决这个问题。在本文中,我们将介绍VMware虚拟机启动后蓝屏重启怎么解决,希望能够给大家带来帮助。
具体方法:
方法一:
1、同时按下CTRL+SHIFT+ESC打开任务管理器功能,之后依次点击-详细信息-性能后出现下列界面。
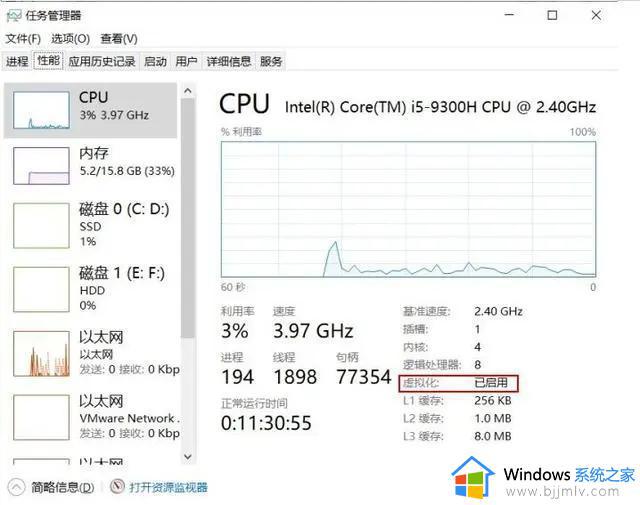
2、如果上图中已经出现虚拟化的字样。可以保证虚拟化已经开启。若显示已启用则可以直接使用方法二,若显示未启用则需要开启虚拟化。
3、在电脑关机后有节奏的按F2进入bios,用户可以对照自己的主板型号选择不同的按键,如果说下图中没有用户的主板型号,可以在重启的时候将这些常用键都试试,这样一定要注意的是,一定要重启的时候按才可以进入到bios设置界面。

4、当电脑进入bios后使用方向键控制光标到“Configuration”进入选项后移动光标到“Inter Virtual Technol”按下“ENTER”键(回车键),选择“Enable”。
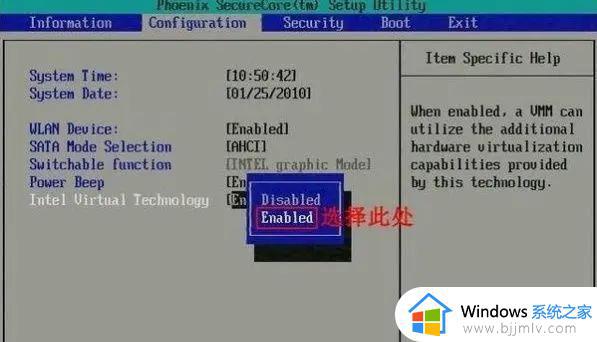
5、“Enable”表示开启,最后按“F10”保存退出即可。
注:不同的主板不同的电脑品牌bios快捷键以及“Inter Virtual Techno”所在位置都可能不一样,此时需要自行找到“Inter Virtual Technol”并开启即可。
方法二:
1、实际中有很多电脑包括我遇到的电脑也是虚拟化技术已开启,但是虚拟机开机仍然蓝屏。此时需要打开windows自带虚拟化平台。
2、同时按下WIN+R键打开运行窗口输入“OptionalFeatures ”打开sindows功能。
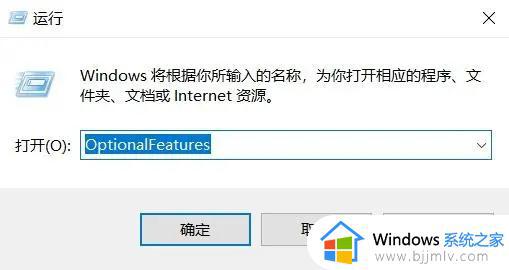
3、之后勾选Windows虚拟机监控程序平台以及虚拟机平台,点击确定后重启电脑即可。
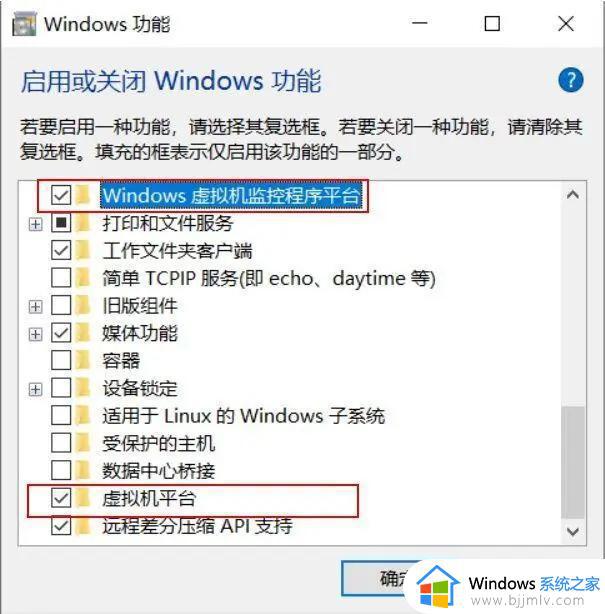
4、如果以上方法都无效的话,可能是下载的软件版本有问题。建议升级到vmware17虚拟机软件。
以上是解决VMware虚拟机启动后出现蓝屏重启的方法的全部步骤,如果您有任何疑问,请按照以上步骤进行操作,我们希望这些步骤对您有所帮助。
解决VMware虚拟机启动后出现蓝屏重启的方法 VMware虚拟机启动后蓝屏重启怎么解决相关教程
- vmware虚拟机安装卡住安卓系统卡在android启动界面解决方法
- 往vmware虚拟机中传文件的方法 vmware虚拟机怎么传文件
- vmware虚拟机太卡了怎么办 vmware卡顿严重解决方法
- vmware虚拟机卡顿怎么办 vmware 虚拟机特别卡如何解决
- windows启动蓝屏怎么办 windows启动后电脑蓝屏如何解决
- vmware虚拟机安装教程详细步骤 安装虚拟机vmware的过程图文
- 电脑频繁蓝屏自动重启是什么原因造成的 电脑总是蓝屏自动重启怎么解决
- thinkpad开启虚拟化技术的方法 thinkpad如何开启虚拟化支持
- 电脑蓝屏自动重启怎么回事 电脑蓝屏重启后又正常了修复方法
- 电脑关机后自动重启怎么办 电脑按关机后自动重启的解决方案
- wps表格无法粘贴信息怎么回事 wps表格不能复制粘贴的解决教程
- 苹果耳机怎么显示电量在手机上 苹果耳机怎么样在手机上显示电量
- 苹果电脑怎么无线投屏到电视 苹果电脑无线投屏到电视机教程
- prtsc截图没反应为什么?prtsc截图没反应如何解决
- 打印机显示错误状态怎么解除 打印机显示处于错误状态怎么办
- 打印机怎么打印出彩色的图片 打印机如何打印彩色的照片
电脑教程推荐
- 1 打印机怎么打印出彩色的图片 打印机如何打印彩色的照片
- 2 excel打开很慢是什么原因 电脑打开excel很慢如何解决
- 3 戴尔电脑开机一直显示dell解决方法 戴尔电脑开机一直显示dell图标怎么办
- 4 电脑pdf怎么转换成jpg图片免费 电脑pdf文件如何转换成jpg图片
- 5 电脑硬盘有坏道会造成什么情况 硬盘如果有坏道会有什么后果
- 6 电脑怎么调出cpu温度显示 电脑cpu温度在哪里查看
- 7 电脑怎么在图片上添加文字 如何用电脑在图片中添加文字
- 8 电脑怎样下载网页上任意视频 如何在电脑上下载网页上的视频
- 9 苹果电脑插着电源显示不在充电怎么办 苹果电脑充电显示电池没有在充电修复方法
- 10 wps怎么让目录左右对齐显示 wps如何让目录左右都对齐一致
win10系统推荐
- 1 深度技术windows10 64位稳定安全版v2024.05
- 2 雨林木风win10 64位最新旗舰版v2024.05
- 3 深度技术win10 64位免激活旗舰版v2024.05
- 4 雨林木风ghost win10 64位安全专业版v2024.04
- 5 系统之家win10 64位免激活专业版v2024.04
- 6 深度技术windows10 64位免费专业版v2024.04
- 7 雨林木风win10 64位安全旗舰版v2024.04
- 8 雨林木风win10 64位免激活旗舰版v2024.04
- 9 深度技术win10 64位破解专业版v2024.04
- 10 番茄花园win10 32位免费专业版v2024.03