vmware虚拟机安装教程详细步骤 安装虚拟机vmware的过程图文
vmware虚拟机安装教程详细步骤,在虚拟化技术中,VMware虚拟机无疑是一个备受关注的软件,它可以在一台物理计算机上运行多个虚拟机,使得我们能够更加灵活地利用硬件资源。对于初学者来说,安装和配置VMware虚拟机可能会有一定的困难。本文将详细介绍安装虚拟机vmware的过程图文,帮助读者轻松掌握安装和配置的步骤。
具体方法:
一、准备工作
1、下vmware worlstation虚拟机软件(各个版本的安装步骤都差不多)
2、稳定的windows10系统下载:萝卜家园win10 64位官方专业版v2023.07
二、具体步骤
1、在 VMware 虚拟机中创建新的虚拟机,选择自定义并点击下一步。
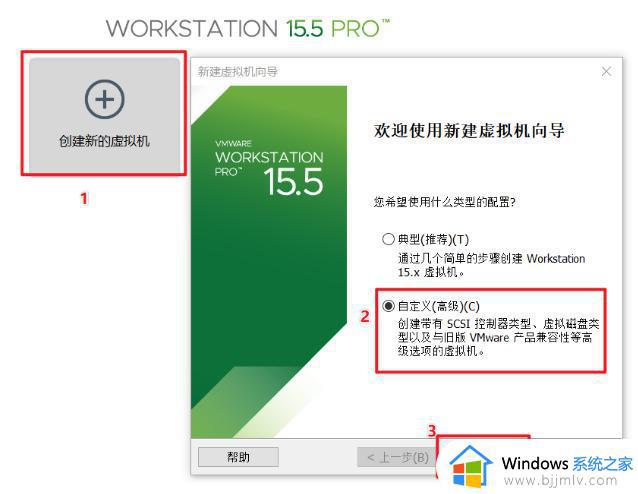
2、继续直接选择下一步。
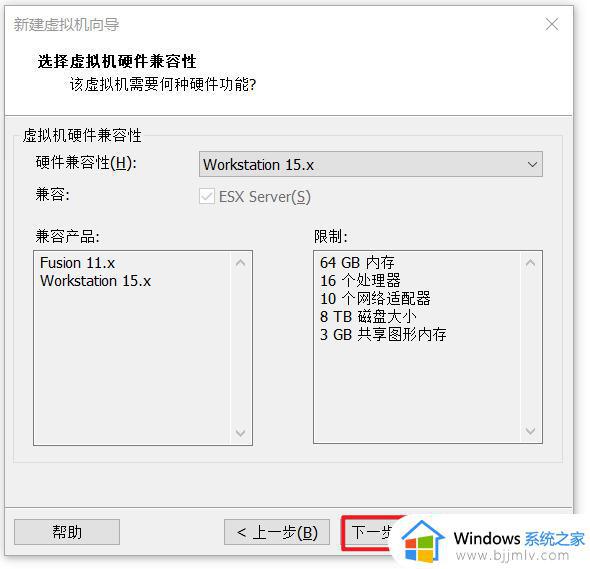
3、选择稍后安装操作系统,并点击下一步。
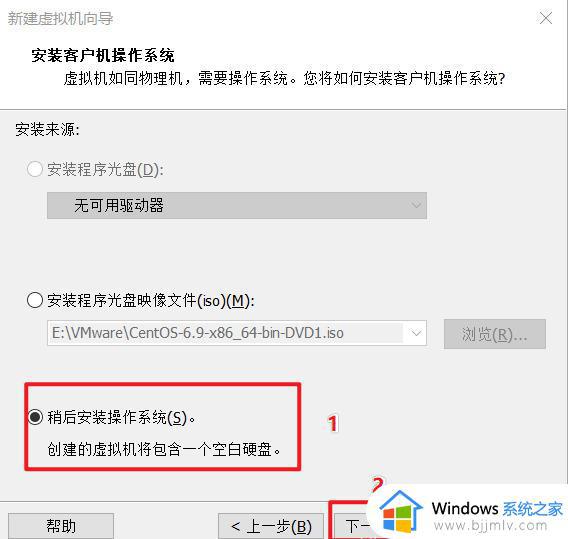
4、选择 Microsoft Windows 并选择版本,然后点击下一步。
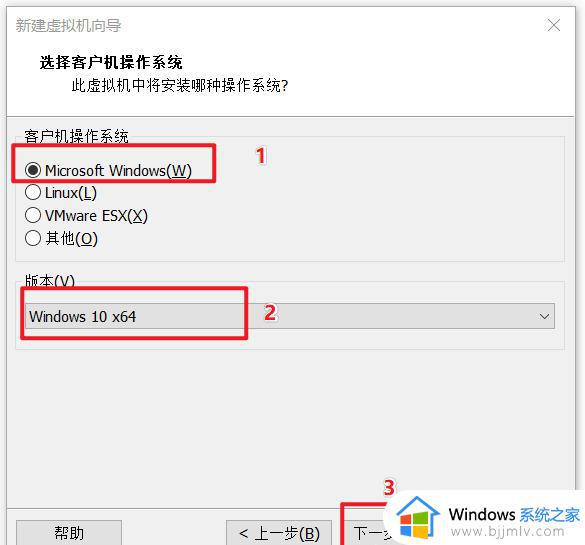
5、设置虚拟机名称以及系统保存的位置。
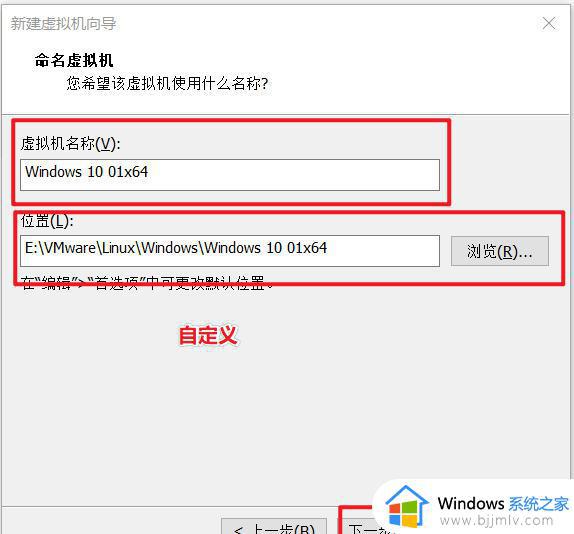
6、选择固件类型,一般重装 Windows 10,使用 Bios 或者 UEFI 都可以。
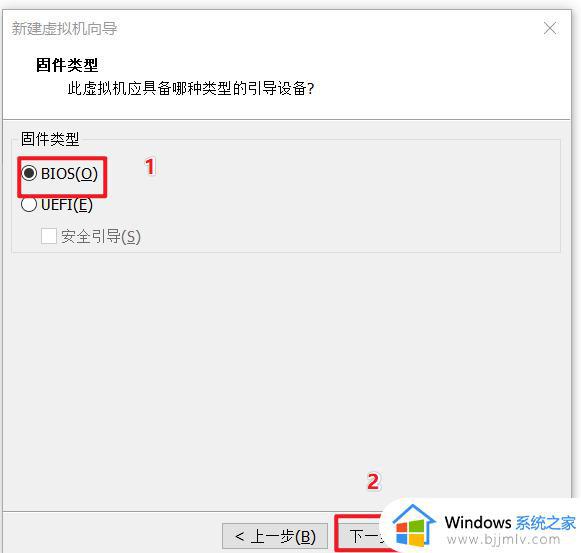
7、设置处理器数据及核心数量。
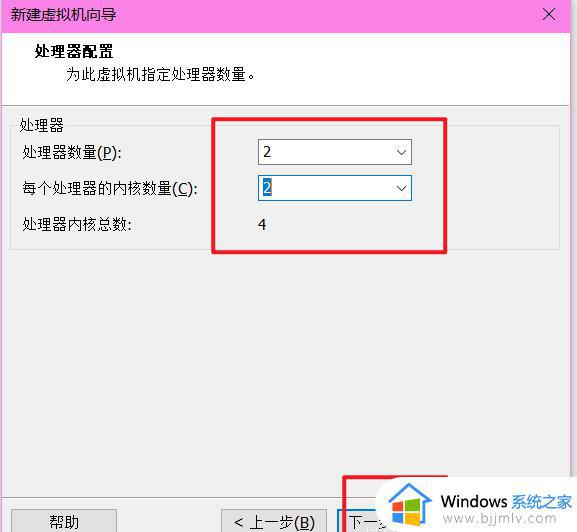
8、自定义虚拟机内存大小并点下一步。
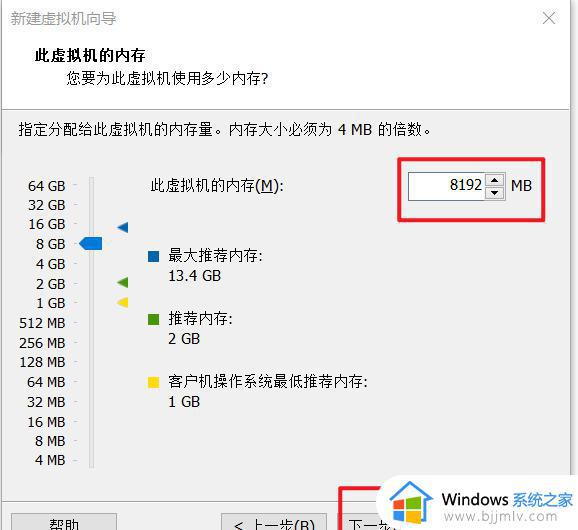
9、选择使用网络地址转换模式并点击下一步。
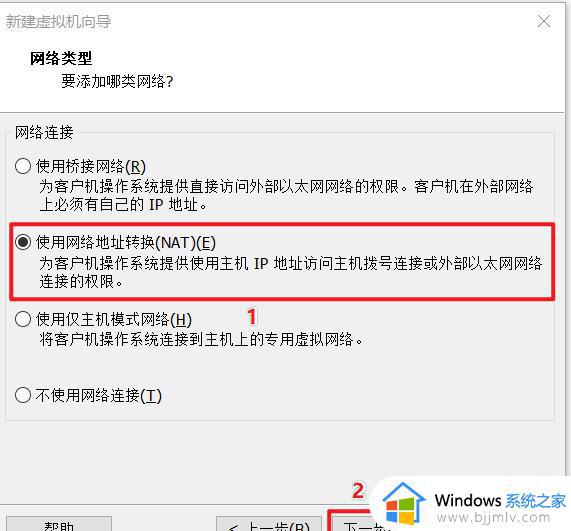
11、选择默认的推荐设置并点击下一步。
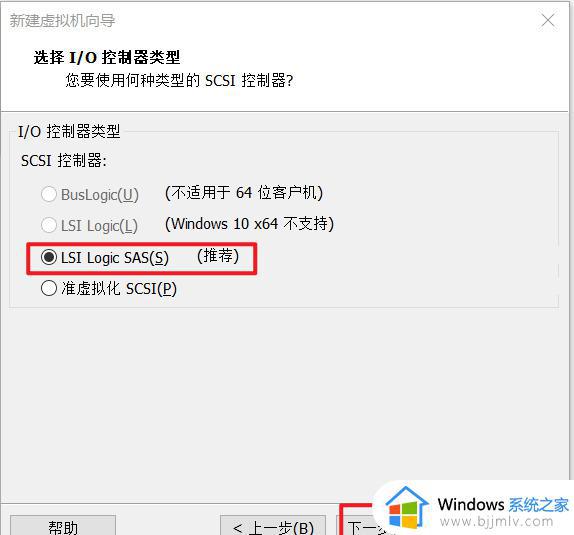
12、选择默认推荐设置并点击下一步即可。
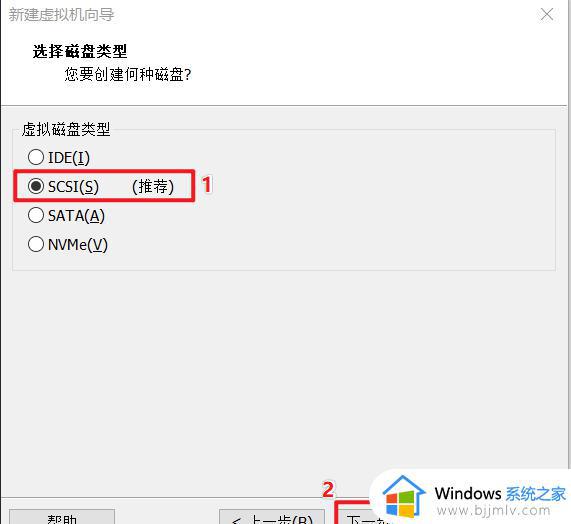
13、选择创建新虚拟机磁盘并点击下一步。
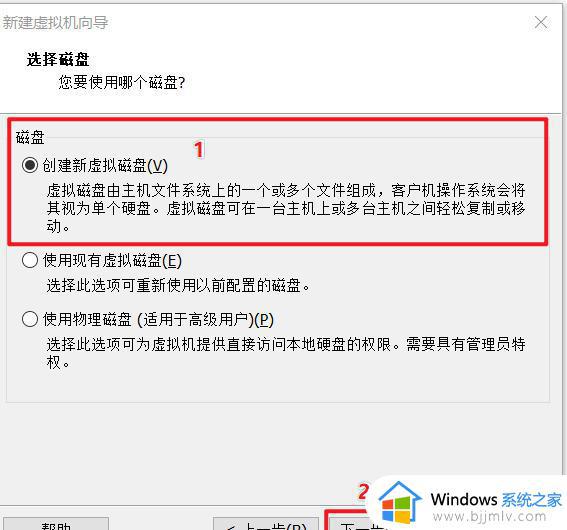
14、选择最大硬盘大小,选择将虚拟磁盘拆分多个单文件即可,并点击下一步。
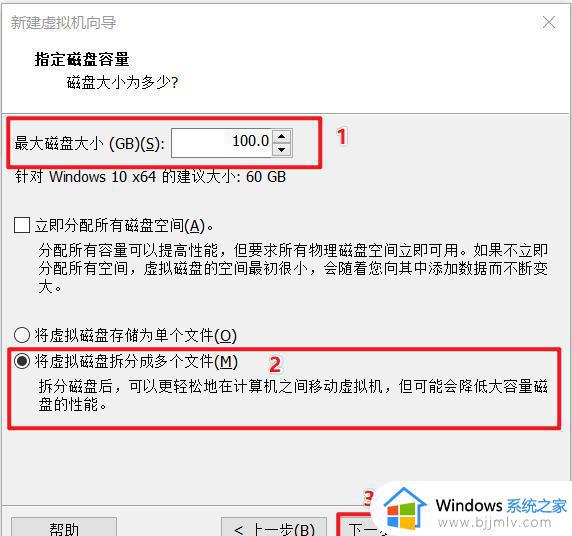
15、选择磁盘存放位置并点击下一步。
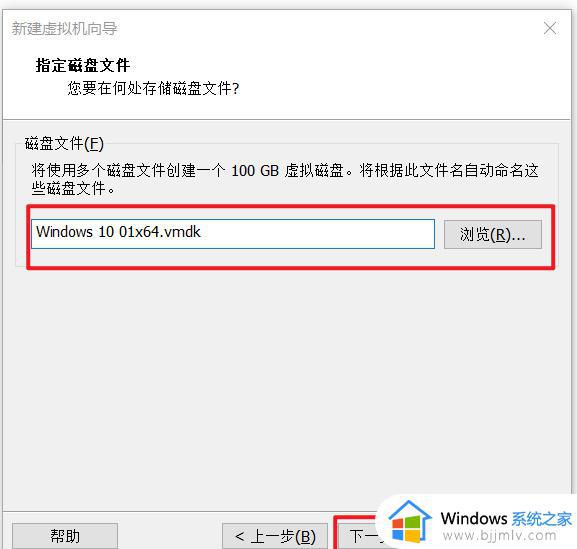
16、选择自定义硬盘并点击完成。
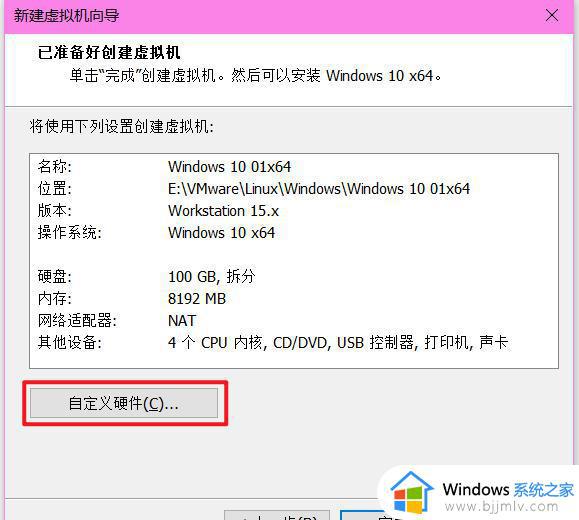
17、在自定义硬件中选择使用 ISO 镜像,浏览到之前在win7之家下载的Win10镜像文件。
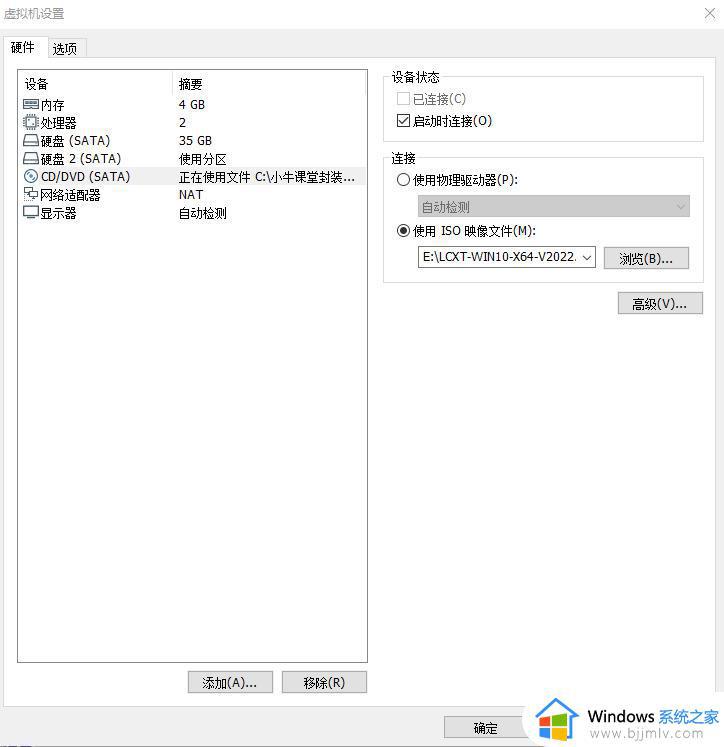
以上是vmware虚拟机安装教程详细步骤的全部内容,如有遇到此类问题的用户,可按照小编的方法进行解决,希望能对大家有所帮助。
vmware虚拟机安装教程详细步骤 安装虚拟机vmware的过程图文相关教程
- 往vmware虚拟机中传文件的方法 vmware虚拟机怎么传文件
- 安装虚拟打印机的步骤 怎么安装虚拟打印机
- vmware虚拟机卡顿怎么办 vmware 虚拟机特别卡如何解决
- vmware虚拟机安装卡住安卓系统卡在android启动界面解决方法
- win10虚拟网卡怎么安装 win10电脑虚拟网卡的安装步骤
- 怎么删除虚拟机安装的系统 如何删除虚拟机上的系统
- 解决VMware虚拟机启动后出现蓝屏重启的方法 VMware虚拟机启动后蓝屏重启怎么解决
- vmware虚拟机usb设备无法识别怎么办 vmware虚拟机无法识别usb设备处理方法
- vmware虚拟机太卡了怎么办 vmware卡顿严重解决方法
- finalshell怎么连接虚拟机 finalshell连接虚拟机的步骤
- google无法访问此网站怎么解决 谷歌老显示无法访问此网站的修复方法
- furmark怎么使用 furmark如何使用
- wps超链接无法打开指定文件怎么回事 wps链接打不开指定文件如何处理
- ps不能直接把图片拖进去怎么办?ps无法直接拖入图片如何处理
- wps显示不能启动此对象的源应用程序怎么解决
- 英伟达显示设置不可用怎么回事 英伟达控制面板打开显示nvidia设置不可用如何解决
电脑教程推荐
- 1 ps不能直接把图片拖进去怎么办?ps无法直接拖入图片如何处理
- 2 printscreen键没反应怎么办 按printscreen键没反应如何解决
- 3 如何删除电脑的使用痕迹 怎么彻底删除电脑的使用痕迹
- 4 如何删除微信里的小程序功能?怎么删除微信里的小程序软件
- 5 如何设置电脑风扇静音模式 怎么把电脑风扇调成静音模式
- 6 microsoft edge如何设置每次打开新窗口 设置edge浏览器默认为打开新标签页的方法
- 7 win11相机无法使用怎么办 如何解决Win11系统相机用不了
- 8 如何steam账号注册电脑 steam电脑怎么注册账号
- 9 如何保存网页上的视频到电脑 怎样保存网页中的视频到本地
- 10 如何查看电脑网卡是百兆还是千兆 怎么确定电脑网卡是百兆还是千兆
win10系统推荐
- 1 深度技术windows10 64位稳定安全版v2024.05
- 2 雨林木风win10 64位最新旗舰版v2024.05
- 3 深度技术win10 64位免激活旗舰版v2024.05
- 4 雨林木风ghost win10 64位安全专业版v2024.04
- 5 系统之家win10 64位免激活专业版v2024.04
- 6 深度技术windows10 64位免费专业版v2024.04
- 7 雨林木风win10 64位安全旗舰版v2024.04
- 8 雨林木风win10 64位免激活旗舰版v2024.04
- 9 深度技术win10 64位破解专业版v2024.04
- 10 番茄花园win10 32位免费专业版v2024.03