win10怎么调显示屏亮度 win10在哪调显示器亮度
电脑显示屏亮度通常都是已经设置好的,但是如果我们觉得不合适的话,可以自己手动进行调整,可是有很多win10系统用户不大熟悉并不知道怎么调显示屏亮度,其实操作方法有很多种,如果你有需要的话,可以跟随着笔者的步伐一起来看看win10调显示器亮度的详细方法吧。
方法一、使用任务栏操作中心
1、首先我们看到任务栏,可以看到最右侧是windows10的通知中心,其实这里不仅是通知中心,更重要的是这里也是操作中心。
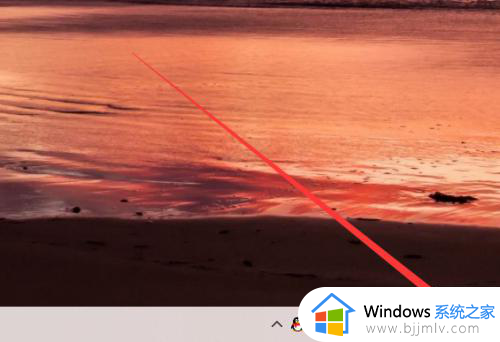
2、点击这个通知中心按钮,可以看到下方有一排控制按钮,但是并没有可以调整屏段游幕亮度的,这时候需要点击“展开”。
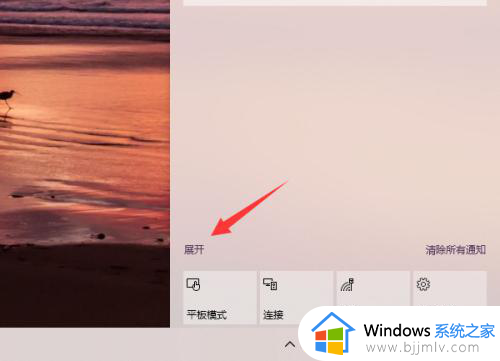
3、如图,点击“展开”后就可以看到更多的救轿控制按钮,并且于最下方蚂敏帮出现了屏幕亮度调节条,拖动条控制器就可以调整屏幕的亮度了。
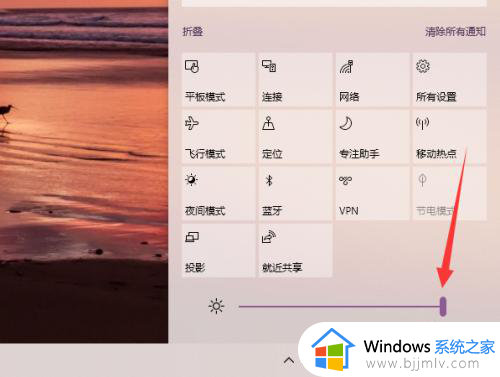
方法二、使用windows10设置
1、首先我们打开windows10设置,如图,点击开始按钮后再点击开始菜单左下侧的设置按钮就可以进入设置了。
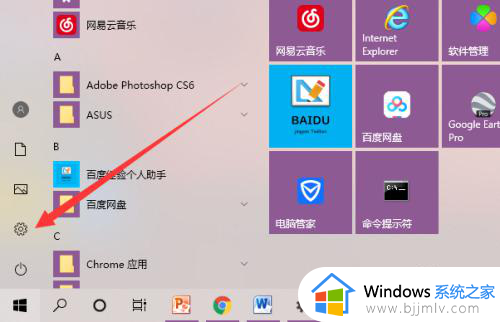
2、接下来我们选择“系统”设置部分。
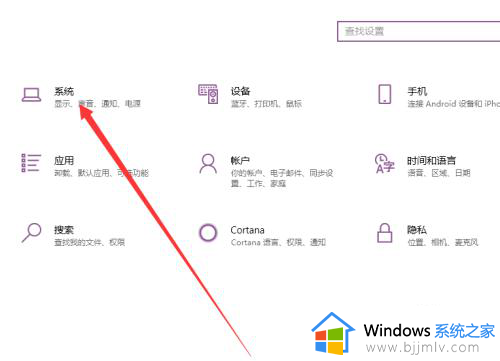
3、进入“系统”设置后就可以在左侧菜单中看到”显示“,点击进入后就可以看到最上方就是屏幕亮度调节器。
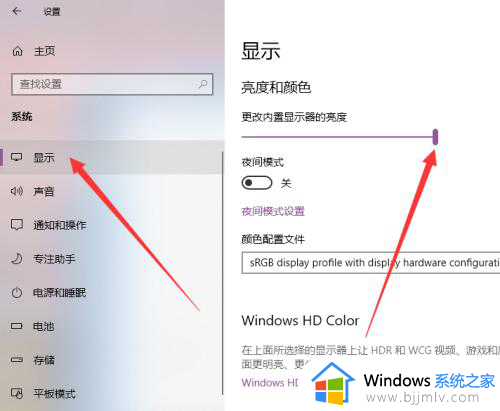
方法三、使用键盘组合快捷键(针对笔记本用户)。
1、如图,笔记本电脑都有自带屏幕亮度调节快捷键,寻找一下你的键盘可以看到如图所示的左下角所示的Fn按钮;
按住Fn键,再按键盘最上方的F1F2F3……中的某个上面标志有太阳的按钮;
一般是一个是大的太阳,一个是小的太阳,大的太阳是增强亮度,小的按钮是降低亮度。
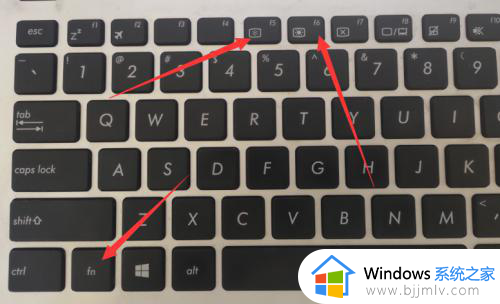
关于win10在哪调显示器亮度的详细内容就给大家介绍到这里了,有需要的小伙伴们可以参考上面的方法步骤来进行操作,相信可以帮助到大家。
win10怎么调显示屏亮度 win10在哪调显示器亮度相关教程
- win10显示屏亮度哪里调?win10显示器亮度怎么调节
- win10如何调低电脑显示屏亮度 win10怎么调低电脑显示器亮度
- win10在哪里调节屏幕亮度 win10怎么调显示屏亮度
- win10显示器亮度怎么调 win10调显示器亮度的方法
- win10显示器亮度怎么调节 win10电脑怎么调整显示器亮度
- win10怎么调整显示器亮度?win10如何设置显示器亮度
- win10电脑屏幕怎么调亮度 win10如何调节显示亮度
- win10显示器锐度怎么调 win10电脑显示器锐度在哪里调节
- 电脑显示屏亮度调节怎么操作win10 win10如何调整电脑显示屏的亮度
- win10调整屏幕亮度在哪里 win10系统如何调整屏幕亮度调节
- win10服务主机本地系统网络受限磁盘占用高解决方案
- win10没有登录微软账户选项怎么办 win10电脑没有微软账户登录选项解决方法
- win10反馈和诊断频率怎么设置 win10设置反馈和诊断频率方法
- windows10改字体大小怎么调 win10调字体大小在哪
- win10在何处查看本机的ip地址?win10怎样查看本机ip地址
- win10怎么安装网卡驱动程序 win10添加网卡驱动程序的方法
win10系统教程推荐
- 1 win10怎么安装网卡驱动程序 win10添加网卡驱动程序的方法
- 2 win10运行红警2黑屏有声音怎么办 win10玩红警2黑屏有声音解决方法
- 3 win10添加隐藏无线网络步骤 win10如何添加隐藏的无线网络
- 4 win10重启打印机服务设置方法 win10如何重启打印机服务程序
- 5 windows10防火墙怎么开 windows10防火墙如何开启
- 6 win10正确密码进不去怎么办 win10密码是对的进不去处理方法
- 7 windows10耳机没声音怎么设置 win10插入耳机后为什么没有声音
- 8 win10正在配置更新无限重启怎么办 win10一直正在配置更新重启修复方法
- 9 win10无线上网老是掉线怎么办 win10无线网总是掉线如何处理
- 10 win10系统不能开机怎么办 win10电脑无法正常开机修复方法
win10系统推荐
- 1 深度技术windows10 64位稳定安全版v2024.05
- 2 雨林木风win10 64位最新旗舰版v2024.05
- 3 深度技术win10 64位免激活旗舰版v2024.05
- 4 雨林木风ghost win10 64位安全专业版v2024.04
- 5 系统之家win10 64位免激活专业版v2024.04
- 6 深度技术windows10 64位免费专业版v2024.04
- 7 雨林木风win10 64位安全旗舰版v2024.04
- 8 雨林木风win10 64位免激活旗舰版v2024.04
- 9 深度技术win10 64位破解专业版v2024.04
- 10 番茄花园win10 32位免费专业版v2024.03