win10网络看不见共享计算机怎么办 win10无法发现局域网的共享计算机如何解决
更新时间:2023-12-25 10:24:14作者:qiaoyun
平时工作的时候为了共享文件或打印机,都会创建局域网然后加入,这样就可以实现局域网中互相访问,可是有很多win10系统用户却遇到了网络看不见共享计算机的情况,不知道该怎么办,可能是计算机没有在同一工作组,该怎么办呢,本文这就给大家介绍一下win10无法发现局域网的共享计算机的解决方法。
方法如下:
1、电脑开机,进入桌面,在【此电脑】上右键,下拉框中选择【属性】。
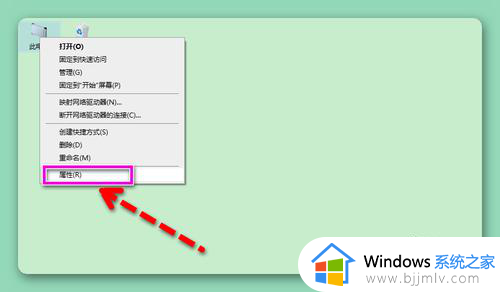
2、在弹出的界面中,点击【更改设置】按钮。
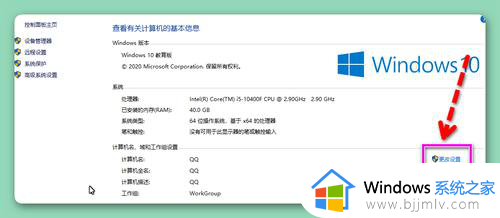
3、然后在打开的【系统属性】窗口中,切换到【计算机名】选项卡,点击【更改】按钮。
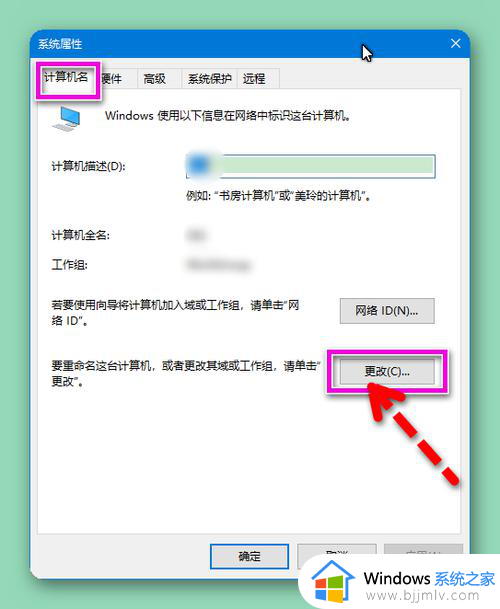
4、从弹出的【计算机名/域更改】界面中,修改【工作组名】为同一名称,即可将不同计算机分配到同一工作组中,其它计算机同样操作完成后,就可以看到局域网共享的计算机了。
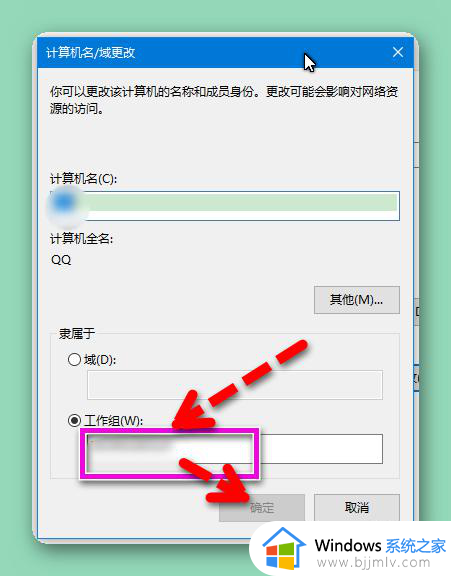
以上就可以解决win10网络看不见共享计算机这个问题了,有遇到相同情况的话,不妨可以参考上面的方法步骤来进行解决,希望帮助到大家。
win10网络看不见共享计算机怎么办 win10无法发现局域网的共享计算机如何解决相关教程
- win10发现不了局域网的计算机怎么办 win10局域网无法看到其他电脑解决方法
- 局域网打印机共享怎么设置win10 局域网如何共享打印机win10
- win10无法查看局域网共享的打印机和其他电脑如何解决
- win10 局域网共享文件夹的方法 win10如何局域网共享文件
- win10局域网共享错误0x80070035怎么回事 win10共享出现0x80070035如何解决
- win10电脑局域网共享怎么设置 win10系统如何设置局域网共享
- win10局域网共享文件怎么设置 win10局域网如何共享文件
- win10无法发现工作组计算机设备怎么办 win10发现不了工作组计算机解决方法
- win10如何设置局域网共享 win10开启局域网共享方法
- win10局域网找不到共享打印机怎么办 win10局域网搜索不到共享打印机处理方法
- win10系统搜索文件找不到怎么办 win10搜索功能搜不到文件解决方法
- win10如何解除管理员阻止安装软件 win10管理员已阻止安装怎么解决
- 怎样关闭win10表情包符号 win10关闭表情符号面板方法
- win10运行红警2黑屏有声音怎么办 win10玩红警2黑屏有声音解决方法
- win10在哪里关闭系统更新?win10系统更新如何彻底关闭
- win10在哪里看激活状态信息 win10系统如何查看激活状态信息
win10系统教程推荐
- 1 win10运行红警2黑屏有声音怎么办 win10玩红警2黑屏有声音解决方法
- 2 win10添加隐藏无线网络步骤 win10如何添加隐藏的无线网络
- 3 win10重启打印机服务设置方法 win10如何重启打印机服务程序
- 4 windows10防火墙怎么开 windows10防火墙如何开启
- 5 win10正确密码进不去怎么办 win10密码是对的进不去处理方法
- 6 windows10耳机没声音怎么设置 win10插入耳机后为什么没有声音
- 7 win10正在配置更新无限重启怎么办 win10一直正在配置更新重启修复方法
- 8 win10无线上网老是掉线怎么办 win10无线网总是掉线如何处理
- 9 win10系统不能开机怎么办 win10电脑无法正常开机修复方法
- 10 win10关机后主机不断电怎么回事 window10关机主机还一直工作的解决办法
win10系统推荐
- 1 深度技术windows10 64位稳定安全版v2024.05
- 2 雨林木风win10 64位最新旗舰版v2024.05
- 3 深度技术win10 64位免激活旗舰版v2024.05
- 4 雨林木风ghost win10 64位安全专业版v2024.04
- 5 系统之家win10 64位免激活专业版v2024.04
- 6 深度技术windows10 64位免费专业版v2024.04
- 7 雨林木风win10 64位安全旗舰版v2024.04
- 8 雨林木风win10 64位免激活旗舰版v2024.04
- 9 深度技术win10 64位破解专业版v2024.04
- 10 番茄花园win10 32位免费专业版v2024.03