win11无法打开windows安全程序怎么办 win11打不开windows安全程序解决方法
一些用户在升级到win11系统后却遇到了无法打开windows安全程序的问题,这种情况可能会给用户带来很大的困扰,因为Windows安全程序在保护系统安全方面起着至关重要的作用。那么win11无法打开windows安全程序怎么办呢?接下来我们将为大家介绍win11打不开windows安全程序解决方法。
win11打不开windows安全程序问题解析:
方法 1:使用 PowerShell 应用程序
第 1 步:在打开“运行”命令框的键盘上同时按下Windows + R键。
第 2 步:接下来,在运行框中键入powershell ,然后同时按CTRL + SHIFT + ENTER键以管理员身份打开PowerShell应用程序。
第 3 步:接受 UAC 提示(如果有),单击“是”继续。
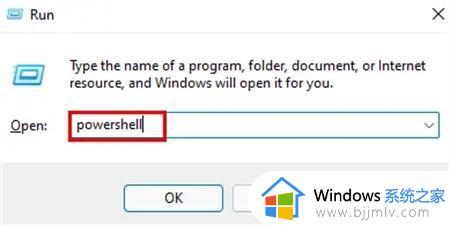
第 4 步:一旦 PowerShell 应用程序打开,复制并粘贴以下命令,然后按 Enter键执行它。
获取-AppxPackage Microsoft.SecHealthUI -AllUsers | 重置-AppxPackage
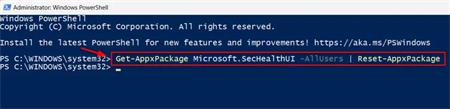
第 5 步:执行命令后,关闭 PowerShell 应用程序窗口。
现在检查 Windows 安全应用程序是否在您的系统上打开。
方法 2:从已安装的应用程序页面
第 1 步:按Windows键并键入已安装的应用程序。
第 2 步:从搜索结果中选择已安装的应用程序系统设置,如下所示。
第 3 步:打开已安装的应用程序页面后,在搜索栏中键入windows security。
第 4 步:然后,从搜索结果中单击Windows 安全应用右上角的三个垂直点图标,如下图所示。
第 5 步:从列表中选择高级选项。
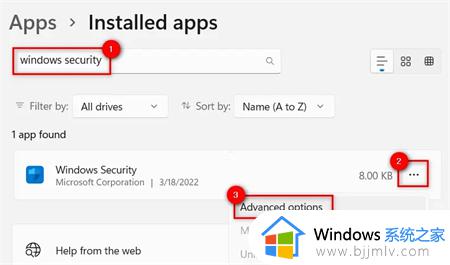
第 6 步:这会将您带到“高级选项”页面。滚动它并转到“重置”部分。
第 7 步:然后,单击重置按钮以重置 Windows 安全应用程序,如下所示。
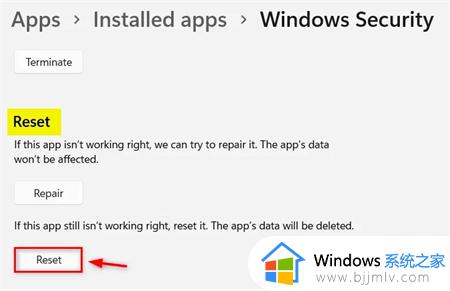
第 8 步:重置后,关闭已安装的应用程序页面并检查Windows安全应用程序是否正常打开。
以上就是win11打不开windows安全程序解决方法的全部内容,有需要的用户就可以根据小编的步骤进行操作了,希望能够对大家有所帮助。
win11无法打开windows安全程序怎么办 win11打不开windows安全程序解决方法相关教程
- win11无法打开此安装程序包怎么办 win11提示无法打开此安装程序包的解决教程
- win11安装程序打不开没反应怎么办 win11安装程序无法运行解决方法
- 升级win11安全中心无法打开怎么办 win11安全中心打不开的解决教程
- win11安全中心打不开怎么办 win11安全中心打不开咋解决
- windows11安全中心无法打开怎么办 windows11安全中心打不开如何解决
- Win11安全中心无法打开应用选择解决方法 如何解决Win11安全中心无法打开的问题
- 更新win11后安全中心打不开怎么办 win11安全中心无法启动解决方法
- windows11怎么打开本地安全策略 win11打开本地安全组策略的方法
- win11安全中心打不开应用怎么办 win11安全中心无法打开应用如何解决
- win11安全启动状态怎么打开 win11系统安全启动开启设置方法
- u盘安装win11无法创建新的分区怎么回事 u盘装win11系统时出现我们无法创建新的分区怎么解决
- vc在win11运行不了怎么办?win11打不开vc如何处理
- windows11文件夹打不开一直转圈是什么原因 win11无法打开文件夹转圈圈如何解决
- win10怎么把此电脑图标添加到桌面?win10系统怎样把此电脑添加到桌面
- win10怎么把浏览器设置为默认 win10改变浏览器默认设置方法
- win11合并硬盘分区教程 win11怎么合并硬盘分区
win11系统教程推荐
- 1 win11合并硬盘分区教程 win11怎么合并硬盘分区
- 2 win11护眼色设置参数怎么操作 win11电脑屏幕护眼最佳参数设置方法
- 3 win11电脑前面的耳机插孔没反应没声音解决方案
- 4 windows11文件夹删不掉怎么办?windows11为什么删除不了文件
- 5 windows11桌面卡死了怎么办 windows11开机桌面卡死修复方法
- 6 win11合上笔记本盖子不休眠设置方法 win11笔记本合上盖子不休眠怎么设置
- 7 win11设置默认输入法的方法 win11怎么设置默认输入法
- 8 win11关闭开机自启软件怎么设置 win11如何关闭开机自动启动的软件
- 9 win11更新的安装包在哪里打开 win11更新的文件在哪个文件夹
- 10 win11固定ip地址设置方法 win11固定ip地址怎么填写
win11系统推荐
- 1 番茄花园ghost win11 64位正式免激活版下载v2024.05
- 2 技术员联盟ghost win11 64位中文正式版下载v2024.05
- 3 系统之家ghost win11 64位最新家庭版下载v2024.04
- 4 ghost windows11 64位专业版原版下载v2024.04
- 5 惠普笔记本电脑ghost win11 64位专业永久激活版下载v2024.04
- 6 技术员联盟ghost win11 64位官方纯净版下载v2024.03
- 7 萝卜家园ghost win11 64位官方正式版下载v2024.03
- 8 ghost windows11 64位最新正式版下载v2024.02
- 9 萝卜家园ghost win11 64位优化原装版下载v2024.02
- 10 萝卜家园ghost win11 64位官方原版镜像下载v2024.01