windows10怎么关掉开机密码 windows10关闭密码开机图文详解
更新时间:2023-08-28 15:41:04作者:runxin
对于一些刚接触windows10电脑的用户来说,常常也会选择通过设置开机登录密码来保护个人隐私安全,可是时间长了之后,每次启动windows10电脑都需要输入密码登录很是麻烦,因此就想要将开机密码关闭,可是windows10怎么关掉开机密码呢?下面小编就给大家带来windows10关闭密码开机图文详解。
具体方法:
方法一:
1、点击“开始”选择账户头像,点击齿轮图标进入windows设置页面。
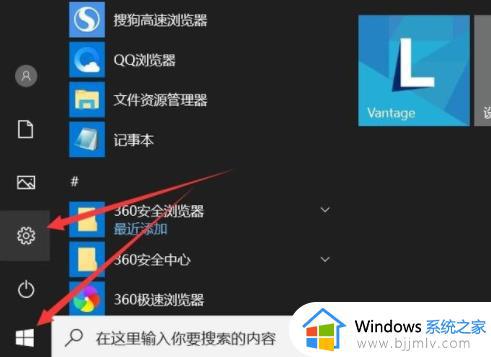
2、点击“账户”选项进入。
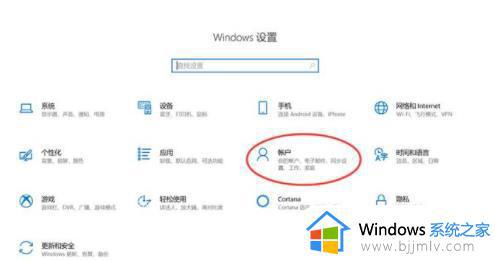
3、单击确认左侧快速导航栏“登录选项”,点击右侧密码选项框进入。
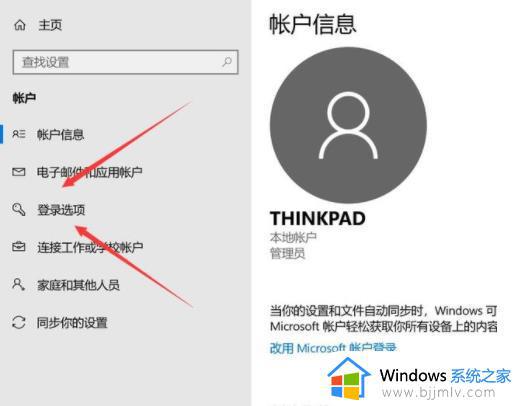
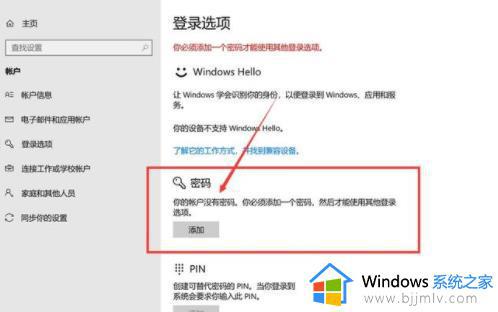
4、不输入任何密码,新密码留空。
5、不输入新密码直接点击“下一步”,直至“完成”即可。
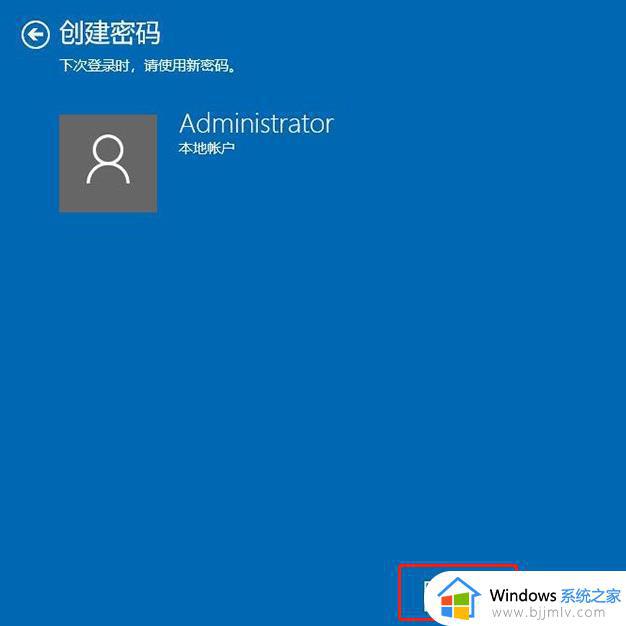
方法二:
1、快捷键“win+R”进入“运行”页面。
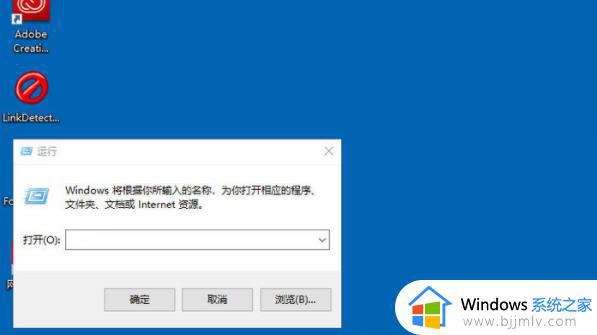
2、在运行页面中输入“netplwiz”,然后点击“确定”就可以为我们打开对应的程序选项了。
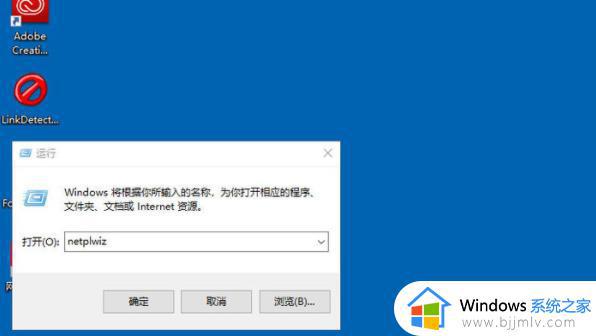
3、将“用户必须输入开机密码”前面的对勾去除然后点击“确定”。
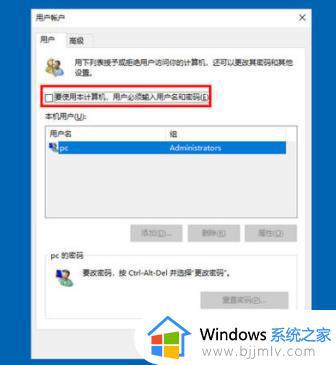
4、随后弹出自动登录页面,不输入任何新密码最后点击“确认”就可以了。
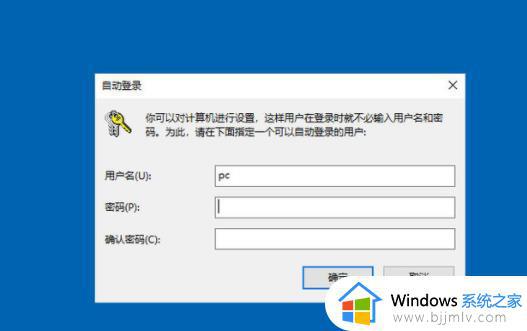
本文就是小编给大家介绍的关于windows10关闭密码开机图文详解了,还有不懂得用户就可以根据小编的方法来操作吧,希望本文能够对大家有所帮助。
windows10怎么关掉开机密码 windows10关闭密码开机图文详解相关教程
- windows10取消开机密码怎么设置 windows10关闭开机密码的步骤
- window10怎么关闭开机密码登录 如何关闭windows10开机密码
- win10开机账户密码怎么取消 windows10电脑密码怎么关闭
- win10取消登入密码的方法 windows10怎样关闭开机密码
- win10关闭电脑密码怎么操作 如何关掉win10开机密码
- 如何关闭win10电脑开机密码 怎么关闭win10电脑的开机密码
- windows10取消开机密码设置方法 windows10电脑怎样取消开机密码
- 如何关闭win10开机密码登录 电脑密码怎么取消开机密码win10
- win10电脑如何关闭开机密码 win10电脑关闭开机密码教程
- windows10如何设置开机密码 windows10开机密码设置方法
- win10系统打开录音机闪退怎么办 win10录音机打开后闪退处理方法
- win10系统iso镜像文件下载到u盘教程 怎么将win10系统镜像文件下载到u盘
- win10升级20h2后非常卡怎么办 win10更新20h2后卡顿处理方法
- windows10多用户远程桌面如何设置 win10设置多用户远程登录的步骤
- win10无线上网老是掉线怎么办 win10无线网总是掉线如何处理
- win10无法下载steam怎么弄?win10系统steam下载不了客户端的解决方法
win10系统教程推荐
- 1 win10无线上网老是掉线怎么办 win10无线网总是掉线如何处理
- 2 win10系统不能开机怎么办 win10电脑无法正常开机修复方法
- 3 win10关机后主机不断电怎么回事 window10关机主机还一直工作的解决办法
- 4 win10玩dnf输入法不见了怎么办 win10玩dnf输入法不显示修复方法
- 5 win10电脑玩游戏cpu自动降频怎么办 win10电脑一玩游戏cpu就降频解决方案
- 6 无线蓝牙耳机怎么连接电脑win10 win10电脑如何连接无线蓝牙耳机
- 7 台式电脑怎么调节屏幕亮度win10 win10台式电脑如何设置屏幕亮度调节
- 8 win10如何更改默认声音输出设备 win10怎么设置默认音频输出设备
- 9 win10台式屏幕太亮了怎么调?win10台式屏幕太亮如何调暗
- 10 windows10电脑c盘哪些文件可以删除 win10系统c盘哪些文件可以删
win10系统推荐
- 1 深度技术windows10 64位稳定安全版v2024.05
- 2 雨林木风win10 64位最新旗舰版v2024.05
- 3 深度技术win10 64位免激活旗舰版v2024.05
- 4 雨林木风ghost win10 64位安全专业版v2024.04
- 5 系统之家win10 64位免激活专业版v2024.04
- 6 深度技术windows10 64位免费专业版v2024.04
- 7 雨林木风win10 64位安全旗舰版v2024.04
- 8 雨林木风win10 64位免激活旗舰版v2024.04
- 9 深度技术win10 64位破解专业版v2024.04
- 10 番茄花园win10 32位免费专业版v2024.03