如何关闭win10电脑开机密码 怎么关闭win10电脑的开机密码
更新时间:2023-11-22 10:30:54作者:runxin
相信许多用户在入手win10电脑之后,也都会通过设置开机密码登录来实现个人隐私的保护,当然每次在启动win10系统时都需要输入开机密码也很是麻烦,因此后续难免有小伙伴会将开机密码关闭,那么如何关闭win10电脑开机密码呢?接下来小编就来教大家怎么关闭win10电脑的开机密码,一起来看看吧。
具体方法如下:
1、首先我们打开电脑之后点击左下角的菜单键,在下拉中选择设置选项。
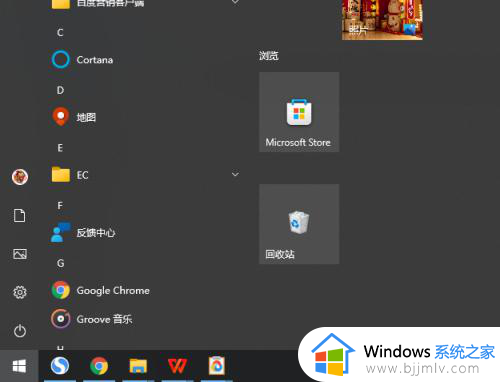
2、然后在设置页面找到账户,如图所示。
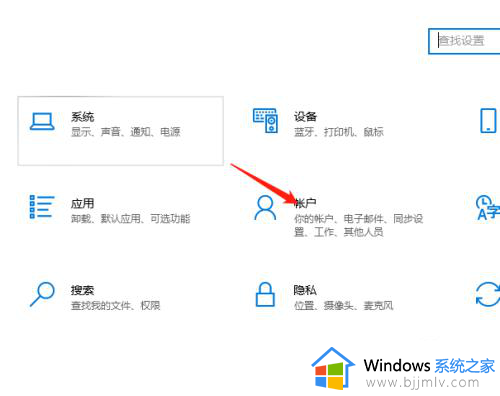
3、接着进入新的页面,我们在这些功能里面找到登录选项。
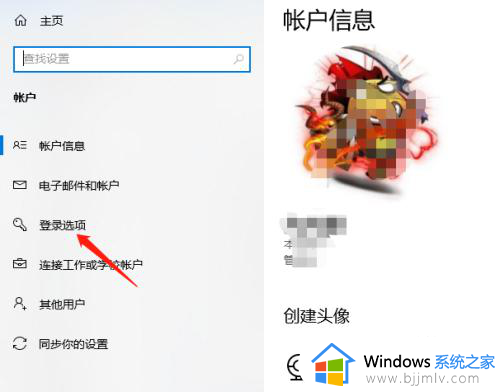
4、接着右侧会出现相关设置,找到密码,点击更改,会出现更改页面,这里点击下一步。
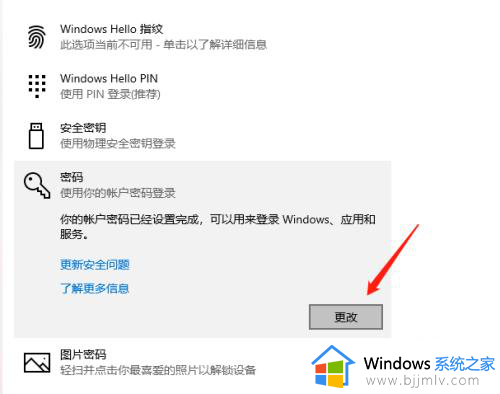
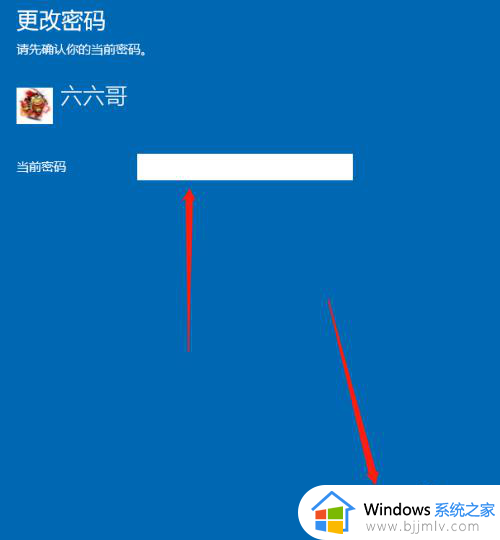
5、这里出现的是更改密码,全部选择空白,不填写,然后点击下一步,再点完成,这样就关闭密码了。
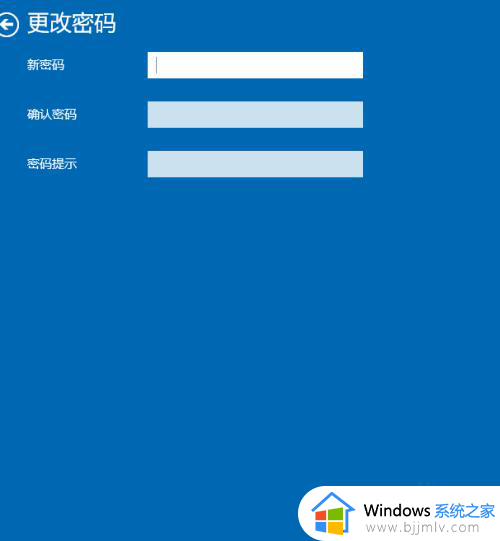
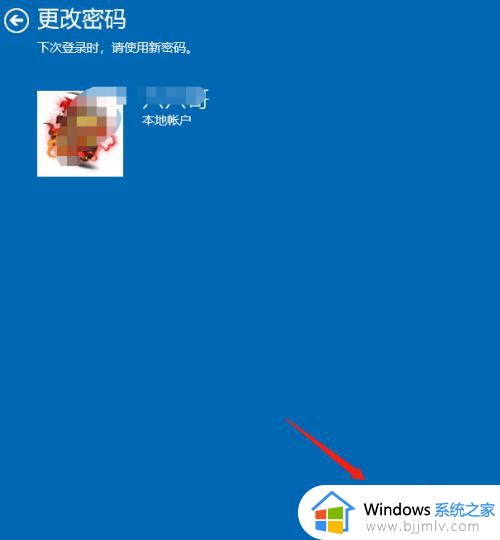
上述就是小编给大家带来的怎么关闭win10电脑的开机密码所有内容了,还有不懂得用户就可以根据小编的方法来操作吧,希望本文能够对大家有所帮助。
如何关闭win10电脑开机密码 怎么关闭win10电脑的开机密码相关教程
- win10电脑如何关闭开机密码 win10电脑关闭开机密码教程
- 如何关闭win10开机密码登录 电脑密码怎么取消开机密码win10
- win10电脑取消开机密码设置方法 win10电脑怎么关闭开机密码
- win10电脑怎么关闭开机密码 win10如何取消开机密码
- win10关闭电脑密码怎么操作 如何关掉win10开机密码
- 如何关闭win10开机密码登录 win10怎么关闭开机密码登录
- win10关闭开机密码在哪里设置 win10如何设置关闭开机密码
- window10怎么关闭开机密码登录 如何关闭windows10开机密码
- win10开机账户密码怎么取消 windows10电脑密码怎么关闭
- win10关掉密码的方法 win10怎样关闭开机密码
- win10如何登陆微软账户 win10电脑登录微软账户步骤
- win10如何打开摄像头权限?win10打开摄像头权限在哪里
- win10如何更改文件类型后缀?win10怎么改文件后缀名类型
- win10如何更改字体大小设置 win10更改字体大小多种方法
- win10如何获得管理员权限删除文件 win10怎么获取管理员权限删除文件
- win10 wsappx占用内存过高怎么办 win10系统wsappx占用大量内存解决方案
win10系统教程推荐
- 1 windows10更新window11的方法 win10怎么更新win11系统
- 2 win10允许应用更改设备怎么关闭 win10如何关闭电脑允许应用对设备更改
- 3 win10怎么安装网卡驱动程序 win10添加网卡驱动程序的方法
- 4 win10运行红警2黑屏有声音怎么办 win10玩红警2黑屏有声音解决方法
- 5 win10添加隐藏无线网络步骤 win10如何添加隐藏的无线网络
- 6 win10重启打印机服务设置方法 win10如何重启打印机服务程序
- 7 windows10防火墙怎么开 windows10防火墙如何开启
- 8 win10正确密码进不去怎么办 win10密码是对的进不去处理方法
- 9 windows10耳机没声音怎么设置 win10插入耳机后为什么没有声音
- 10 win10正在配置更新无限重启怎么办 win10一直正在配置更新重启修复方法
win10系统推荐
- 1 深度技术windows10 64位稳定安全版v2024.05
- 2 雨林木风win10 64位最新旗舰版v2024.05
- 3 深度技术win10 64位免激活旗舰版v2024.05
- 4 雨林木风ghost win10 64位安全专业版v2024.04
- 5 系统之家win10 64位免激活专业版v2024.04
- 6 深度技术windows10 64位免费专业版v2024.04
- 7 雨林木风win10 64位安全旗舰版v2024.04
- 8 雨林木风win10 64位免激活旗舰版v2024.04
- 9 深度技术win10 64位破解专业版v2024.04
- 10 番茄花园win10 32位免费专业版v2024.03