windows系统退出u盘总被系统占用提示如何处理
更新时间:2023-06-30 15:58:08作者:runxin
很多用户在windows系统中使用u盘存储文件时,常常都会随手将u盘盘拔出,这样容易导致u盘出现损伤,然而有小伙伴在windows电脑上退出u盘操作时,却被系统提示占用中,对此应该如何处理呢?下面小编就带来windows系统退出u盘总被系统占用提示处理方法。
具体方法:
1、如图所示,当我们拔出电脑桌的U盘时,通常会弹出如图所示的界面,对此我们可以通过下面方法来解决。

2、首先,我们鼠标右键任务栏从弹出的邮件列表中选择任务管理器选项。
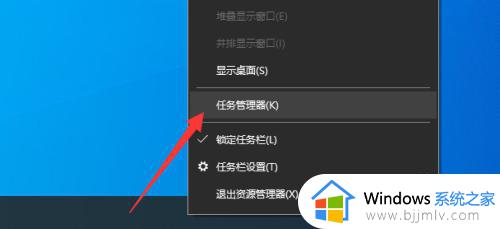
3、如图所示,从弹出的任务管理器界面中,点击资源监视器按钮。
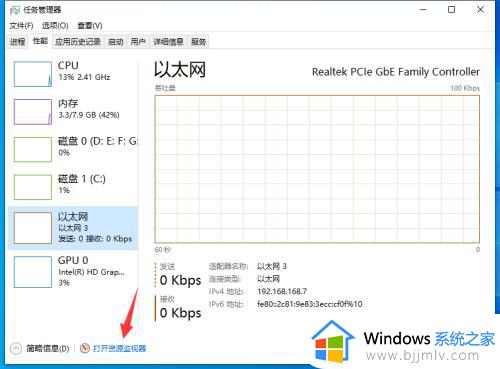
4、接下来,将打开如图所示的界面,在此,我们切换到进程选项卡。找到可能占用U盘的应用程序,将其结束掉。
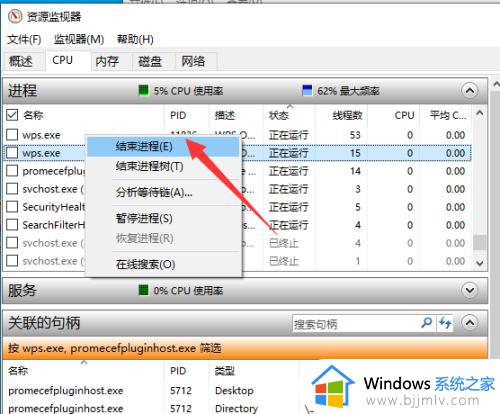
5、到相应程序结束掉之后,此时我们就会发现,U盘将会自动提示已成功加载。
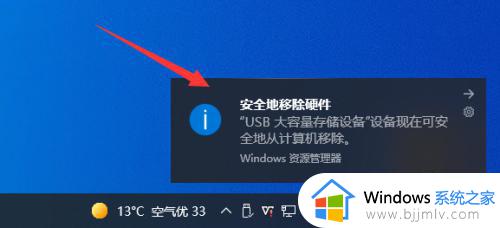
6、最后,我们用鼠标右击相应的排放,从弹出的扩展菜单中选择弹出指定的U盘即可。
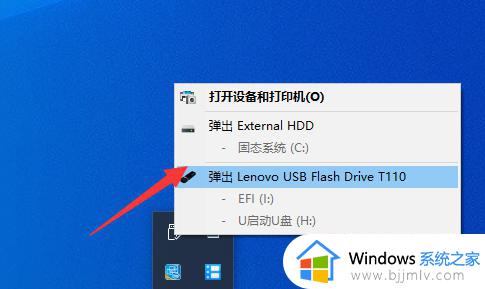
以上就是关于windows系统退出u盘总被系统占用提示处理方法了,碰到同样情况的朋友们赶紧参照小编的方法来处理吧,希望能够对大家有所帮助。
windows系统退出u盘总被系统占用提示如何处理相关教程
- U盘装系统0xc0000034怎么回事 U盘装系统出现0xc0000034错误如何解决
- windows系统备份到u盘怎么操作 备份windows系统到u盘上详细步骤
- 对于目标系统文件过大无法放入u盘如何解决 u盘拷贝提示目标文件过大的处理步骤
- windows总是提示更新怎么消除 电脑系统经常提醒更新怎么办
- windows账号如何退出 电脑系统账号怎么退出
- 如何启动u盘pe系统 怎么从u盘启动pe系统
- 对于目标文件系统过大,无法存入u盘如何处理 目标文件系统过大无法复制进u盘怎么办
- windows系统中u盘上被删除的文件可以还原吗
- 弹出u盘提示正在使用怎么办 u盘弹出一直提示正在使用如何解决
- u盘提示写有保护如何处理 u盘显示写有保护怎么办
- ie浏览器安装不了显示系统已经安装怎么办 ie浏览器安装不上显示已安装如何解决
- win g不显示帧数为什么 win加g不显示fps如何解决
- 360浏览器搜索推荐怎么关 360浏览器搜索推荐的关掉方法
- 小米无线鼠标怎么连接电脑 小米无线鼠标连接电脑的步骤
- 电脑显示有黑边如何恢复?电脑显示屏两侧有黑边怎么调全屏
- 离线安装chrome插件的方法 怎么离线安装chrome插件
电脑教程推荐
- 1 win g不显示帧数为什么 win加g不显示fps如何解决
- 2 离线安装chrome插件的方法 怎么离线安装chrome插件
- 3 office2007怎么卸载干净 如何将office2007卸载干净
- 4 outlook如何设置收件人组 outlook怎样设置收件人组
- 5 笔记本电脑风扇嗡嗡响是什么原因 笔记本电脑风扇嗡嗡作响解决方法
- 6 excel数字1怎么换成01 excel中1如何变成01
- 7 电脑怎么取消打印机的打印任务 在电脑上如何取消打印机的打印任务
- 8 edge浏览器图片显示不出来怎么回事 edge浏览器无法显示图片如何处理
- 9 电脑老弹出来垃圾广告怎么办 电脑总会弹出各种垃圾广告如何解决
- 10 电脑一开机就是选择键盘布局怎么回事 开机选择键盘布局进不了系统如何处理
win10系统推荐
- 1 雨林木风win10 64位最新旗舰版v2024.05
- 2 深度技术win10 64位免激活旗舰版v2024.05
- 3 雨林木风ghost win10 64位安全专业版v2024.04
- 4 系统之家win10 64位免激活专业版v2024.04
- 5 深度技术windows10 64位免费专业版v2024.04
- 6 雨林木风win10 64位安全旗舰版v2024.04
- 7 雨林木风win10 64位免激活旗舰版v2024.04
- 8 深度技术win10 64位破解专业版v2024.04
- 9 番茄花园win10 32位免费专业版v2024.03
- 10 风林火山win10 64位官方旗舰版2024.03