升级win11安全中心无法打开怎么办 win11安全中心打不开的解决教程
相信有大部分用户都已经升级到win11系统了吧,但是因为是新系统,所以也会无法避免遇到一些问题,比如就有不少用户遇到了升级win11安全中心无法打开的情况,让用户们很是困扰,那么遇到这样的问题该怎么办呢,接下来就给大家详细介绍一下win11安全中心打不开的解决教程。
方法一、
1、按下win+x组合键,或者右键点击“开始”,点击“Windows PowerShell(管理员)”。如果系统提示找不到文件wt.exe,直接百度下载或者在Microsoft Store商店里下载windows terminal文件即可;
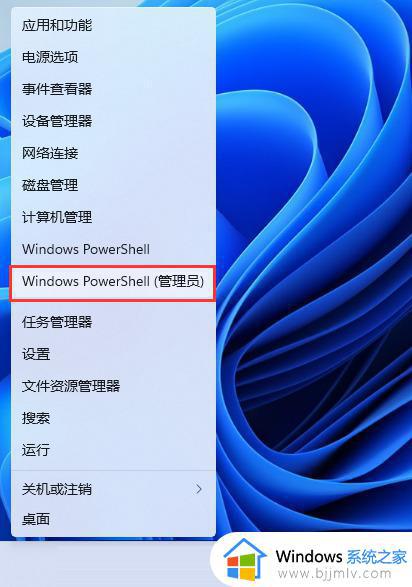
2、以管理员权限打开powershell,输入命令:Set-ExecutionPolicy Unrestricted。按下回车键。之后继续进行操作。
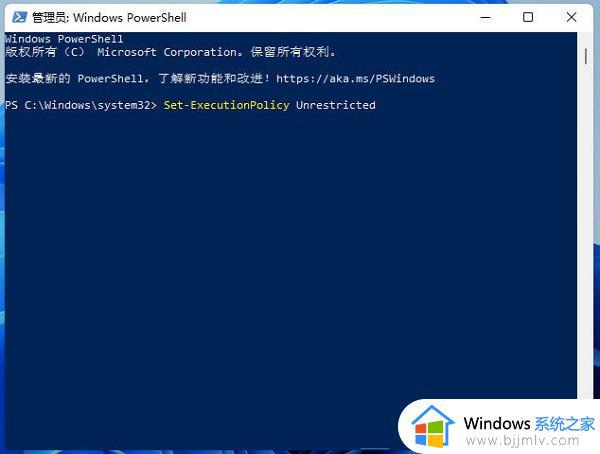
3、然后接着输入:Get-AppXPackage -AllUsers | Foreach {Add-AppxPackage -DisableDevelopmentMode -Register “$($_.InstallLocation)AppXManifest.xml”},回车键执行(可能会出现红色报错,忽略就行);
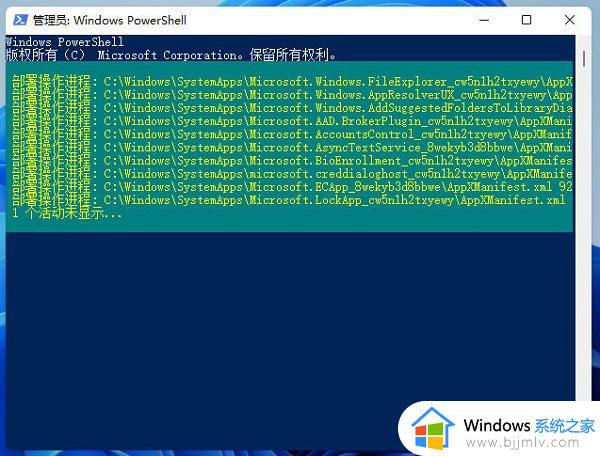
4、最后执行:Get-AppxPackage Microsoft.SecHealthUI -AllUsers | Reset-AppxPackage,按下回车键;
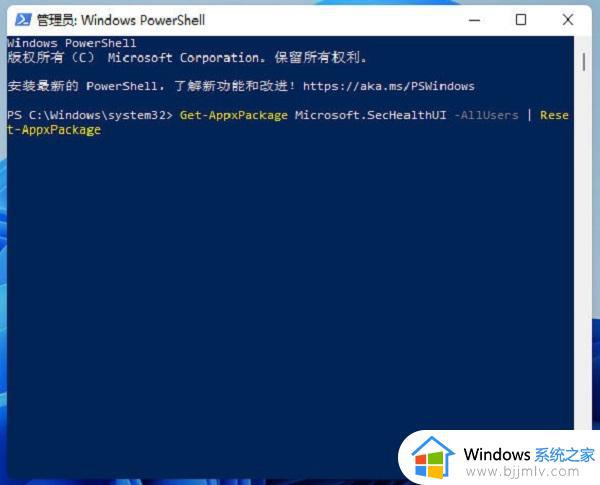
5、最后就可以打开windows安全中心了。
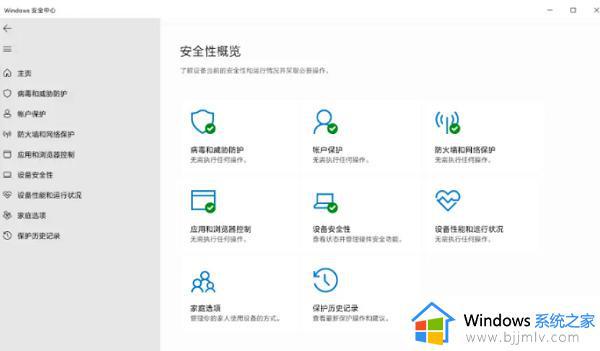
方法二、
1、鼠标右键点击任务栏上的开始菜单图标,在弹出的隐藏菜单中点击“应用和功能”;

2、进入Windows安全中心,点击右侧的三个点,选择“高级选项”;
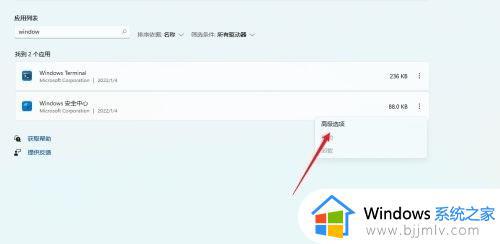
3、在高级选项中找到“重置”按钮,点击即可。之后就可以打开win11安全中心功能了。
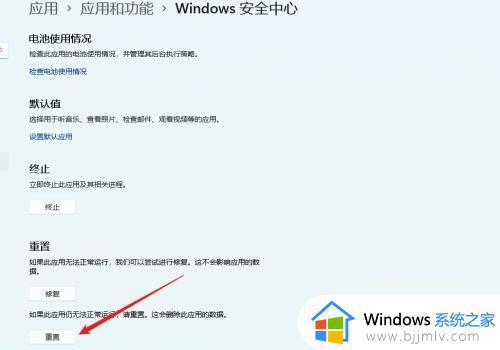
关于升级win11安全中心无法打开的详细解决方法就给大家介绍到这里了,如果你有需要的话可以参考上述方法来进行解决吧。
升级win11安全中心无法打开怎么办 win11安全中心打不开的解决教程相关教程
- win11安全中心打不开怎么办 win11安全中心打不开咋解决
- windows11安全中心无法打开怎么办 windows11安全中心打不开如何解决
- Win11安全中心无法打开应用选择解决方法 如何解决Win11安全中心无法打开的问题
- 升级win11后没有安全中心了怎么回事 win11自带的安全中心不见了如何处理1安全中心进不去如何处理
- win11安全中心打不开应用怎么办 win11安全中心无法打开应用如何解决
- 更新win11后安全中心打不开怎么办 win11安全中心无法启动解决方法
- win11安全中心闪退怎么办 windows11安全中心打不开闪退的解决教程
- win11的安全中心怎么关闭 win11安全中心关闭的详细教程
- win11的安全中心没有了怎么办 win11找不到安全中心解决方案
- win11找不到安全中心怎么办 win11安全中心找不到如何解决
- win11永久关闭自动更新方法 win11系统怎么关闭自动更新
- win11输入法不见了无法打字怎么回事 win11电脑输入法没了如何解决
- win11怎么看电脑的型号和配置 win11看电脑配置的步骤
- win11右键没有新建文件夹选项怎么办 win11系统右键没有新建文件夹如何解决
- win11调节不了蓝牙耳机音量怎么办 win11蓝牙音量调节无效如何修复
- win11如何清除快速访问记录 win11怎么清空快速访问记录
win11系统教程推荐
- 1 win11合并硬盘分区教程 win11怎么合并硬盘分区
- 2 win11护眼色设置参数怎么操作 win11电脑屏幕护眼最佳参数设置方法
- 3 win11电脑前面的耳机插孔没反应没声音解决方案
- 4 windows11文件夹删不掉怎么办?windows11为什么删除不了文件
- 5 windows11桌面卡死了怎么办 windows11开机桌面卡死修复方法
- 6 win11合上笔记本盖子不休眠设置方法 win11笔记本合上盖子不休眠怎么设置
- 7 win11设置默认输入法的方法 win11怎么设置默认输入法
- 8 win11关闭开机自启软件怎么设置 win11如何关闭开机自动启动的软件
- 9 win11更新的安装包在哪里打开 win11更新的文件在哪个文件夹
- 10 win11固定ip地址设置方法 win11固定ip地址怎么填写
win11系统推荐
- 1 番茄花园ghost win11 64位正式免激活版下载v2024.05
- 2 技术员联盟ghost win11 64位中文正式版下载v2024.05
- 3 系统之家ghost win11 64位最新家庭版下载v2024.04
- 4 ghost windows11 64位专业版原版下载v2024.04
- 5 惠普笔记本电脑ghost win11 64位专业永久激活版下载v2024.04
- 6 技术员联盟ghost win11 64位官方纯净版下载v2024.03
- 7 萝卜家园ghost win11 64位官方正式版下载v2024.03
- 8 ghost windows11 64位最新正式版下载v2024.02
- 9 萝卜家园ghost win11 64位优化原装版下载v2024.02
- 10 萝卜家园ghost win11 64位官方原版镜像下载v2024.01