win11安全中心闪退怎么办 windows11安全中心打不开闪退的解决教程
安全中心是电脑中的一个功能,开启之后可以更好的保护电脑的安全,然而有小伙伴升级到win11系统之后,打开安全中心却出现闪退的情况,不知道遇到这样的问题该怎么办,别担心,接下来就跟着小编一起来看看windows11安全中心打不开闪退的解决教程吧。
方法一:
1、 隐私和安全性 - Windows 安全中心无法打开。
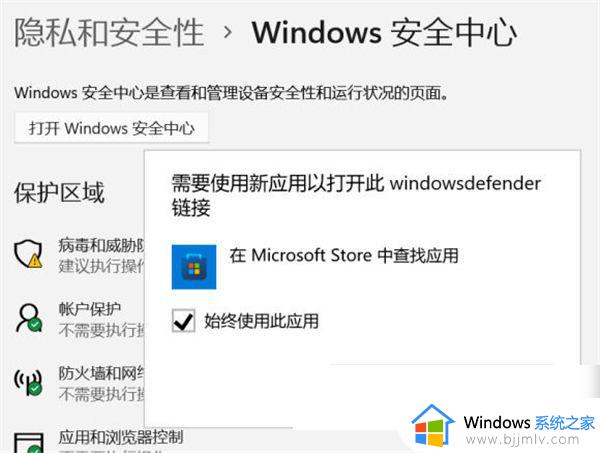
2、 按Win + X组合键,或右键点击Win11开始,在打开的菜单中,找到并点击Windows PowerShell(管理员)。
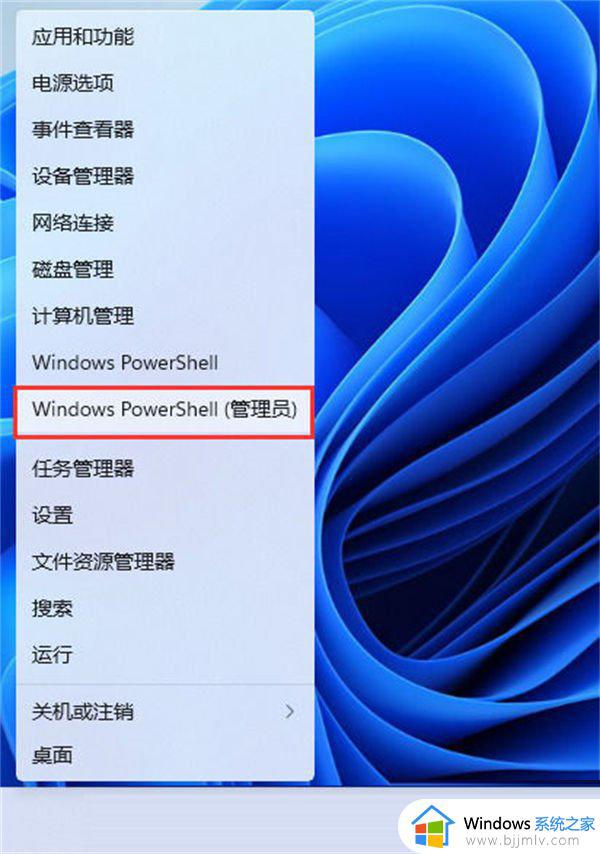
3、 管理员模式打开 powershell 输入:
1) Set-ExecutionPolicy Unrestricted
2) Get-AppXPackage -AllUsers | Foreach {Add-AppxPackage -DisableDevelopmentMode -Register “$($_.InstallLocation)AppXManifest.xml”}
管理员模式打开 powershell 输入:
Get-AppxPackage Microsoft.SecHealthUI -AllUsers | Reset-AppxPackage
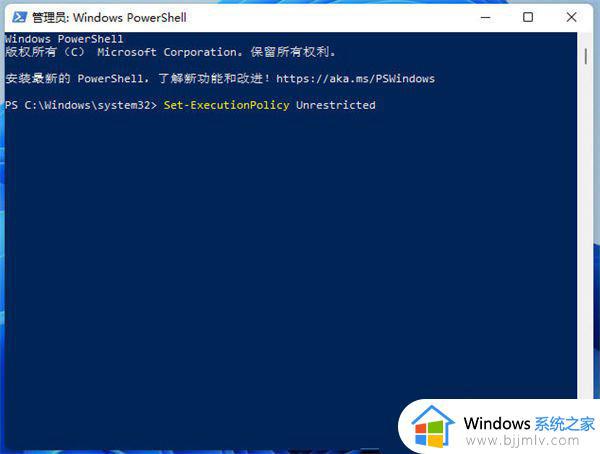
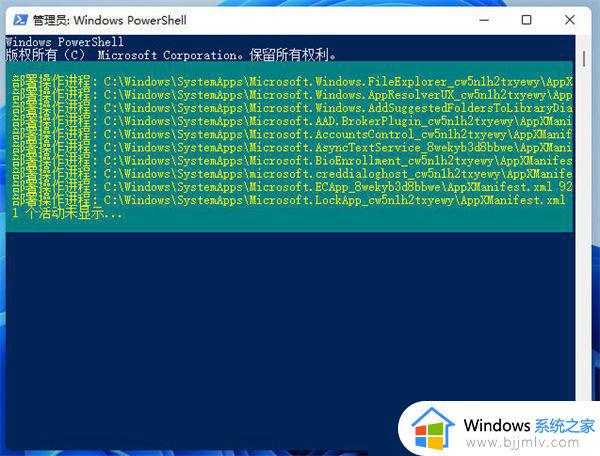
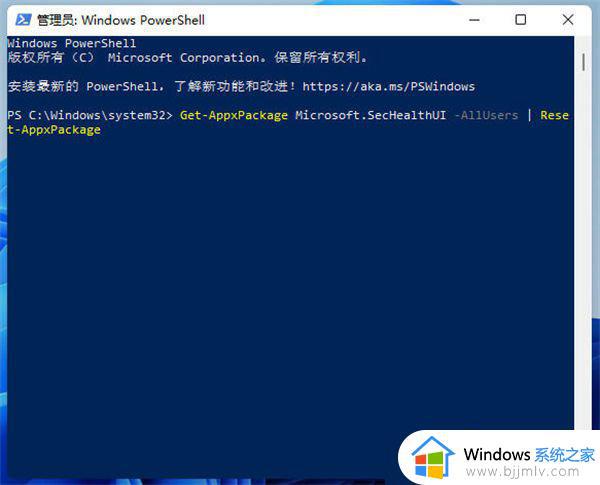
方法二:
1、 右击底部任务栏,点击【 任务栏设置 】。
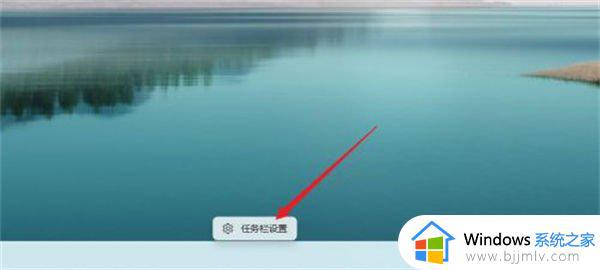
2、 点击左侧菜单栏的【 应用 】。
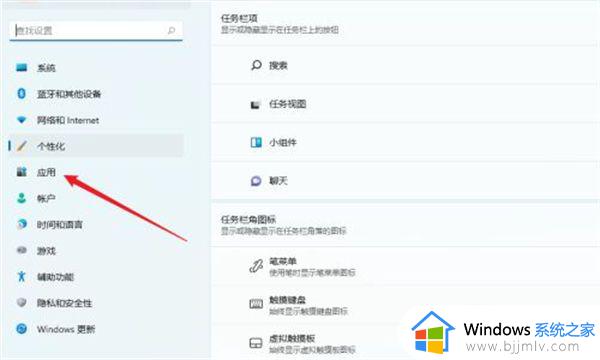
3、 点击【 应用和功能 】,进入应用功能界面。
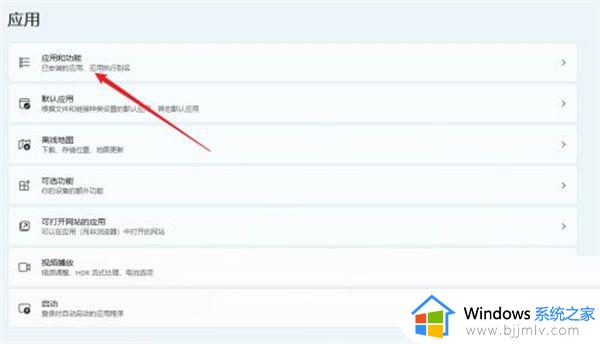
4、 在应用列表中找到【 Windows 安全中心 】。
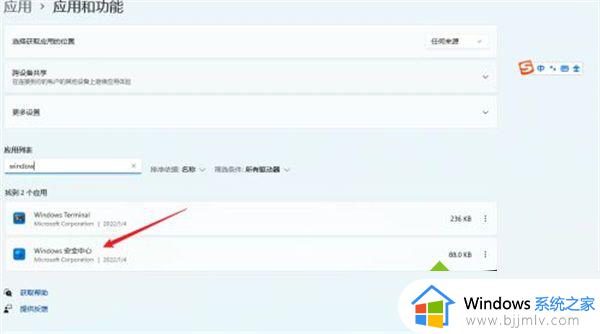
5、 点击Windows 安全中心右侧的三个点,选择【 高级选项 】。
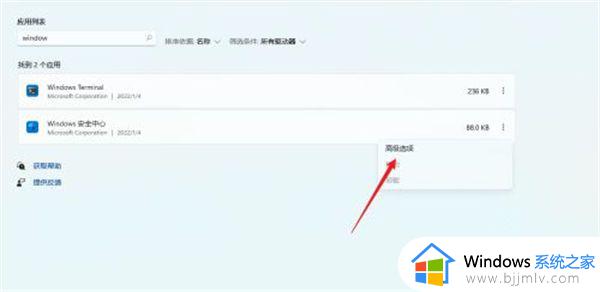
6、 在高级选项中找到【 重置 】按钮,点击即可。
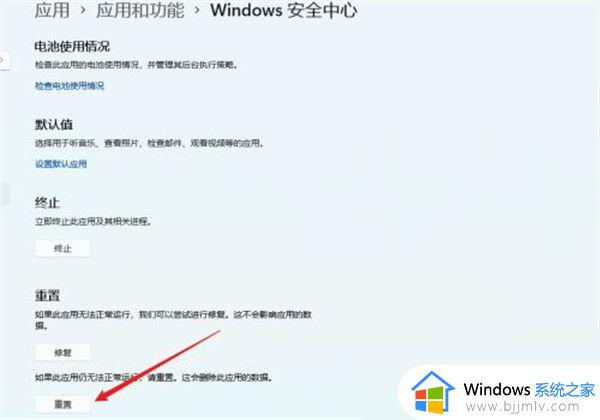
以上就是系统之家小编为你带来的关于“Win11安全中心闪退怎么办?Windows安全中心闪退解决方法教学”的分享了,希望可以解决你的问题,感谢您的阅读,更多精彩内容请关注系统之家官网。
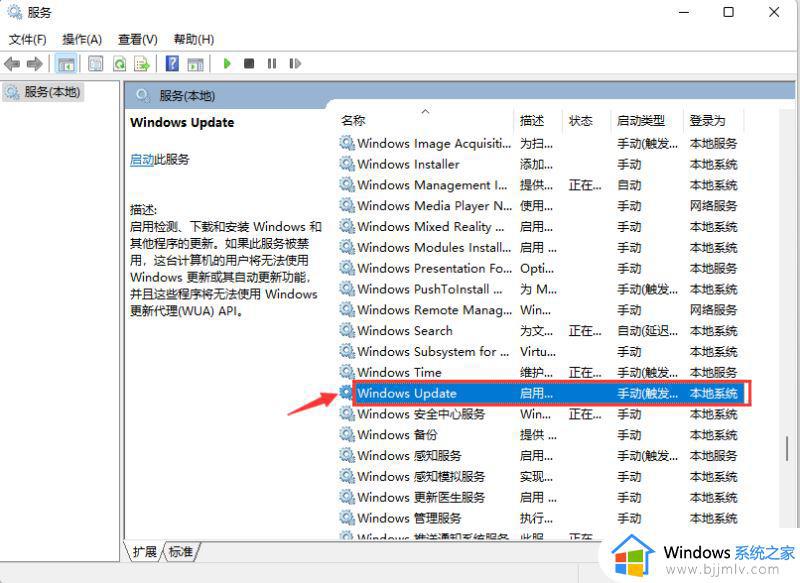
上述给大家介绍的就是win11安全中心闪退的详细解决方法,遇到这样情况的小伙伴们可以参考上述方法步骤来进行操作。
win11安全中心闪退怎么办 windows11安全中心打不开闪退的解决教程相关教程
- windows11安全中心无法打开怎么办 windows11安全中心打不开如何解决
- win11安全中心打不开怎么办 win11安全中心打不开咋解决
- 升级win11安全中心无法打开怎么办 win11安全中心打不开的解决教程
- windows11安全中心找不到怎么办 win11安全中心不见了如何解决
- win11的安全中心怎么关闭 win11安全中心关闭的详细教程
- win11的安全中心没有了怎么办 win11找不到安全中心解决方案
- win11找不到安全中心怎么办 win11安全中心找不到如何解决
- win11的安全中心变成英文怎么办 win11安全中心怎么变成中文
- 升级win11后没有安全中心了怎么回事 win11自带的安全中心不见了如何处理1安全中心进不去如何处理
- windows11没有windows安全中心怎么办 win11安全中心没有了如何找回
- windows11任务栏错位怎么办 windows11状态栏错误如何调整
- win11无法安装net3.5怎么回事 win11不能安装net3.5解决方法
- win11层叠堆叠并排显示窗口如何设置 win11设置窗口重叠层叠窗口功能的方法
- win11多任务视图快捷按键是什么?win11多任务视图快捷键是哪个
- win11恢复按钮没反应怎么办 win11恢复按钮点击无反应修复方法
- win11广告弹窗怎么关闭?win11电脑上如何关闭弹出的广告
win11系统教程推荐
- 1 win11层叠堆叠并排显示窗口如何设置 win11设置窗口重叠层叠窗口功能的方法
- 2 win11合并硬盘分区教程 win11怎么合并硬盘分区
- 3 win11护眼色设置参数怎么操作 win11电脑屏幕护眼最佳参数设置方法
- 4 win11电脑前面的耳机插孔没反应没声音解决方案
- 5 windows11文件夹删不掉怎么办?windows11为什么删除不了文件
- 6 windows11桌面卡死了怎么办 windows11开机桌面卡死修复方法
- 7 win11合上笔记本盖子不休眠设置方法 win11笔记本合上盖子不休眠怎么设置
- 8 win11设置默认输入法的方法 win11怎么设置默认输入法
- 9 win11关闭开机自启软件怎么设置 win11如何关闭开机自动启动的软件
- 10 win11更新的安装包在哪里打开 win11更新的文件在哪个文件夹
win11系统推荐
- 1 番茄花园ghost win11 64位正式免激活版下载v2024.05
- 2 技术员联盟ghost win11 64位中文正式版下载v2024.05
- 3 系统之家ghost win11 64位最新家庭版下载v2024.04
- 4 ghost windows11 64位专业版原版下载v2024.04
- 5 惠普笔记本电脑ghost win11 64位专业永久激活版下载v2024.04
- 6 技术员联盟ghost win11 64位官方纯净版下载v2024.03
- 7 萝卜家园ghost win11 64位官方正式版下载v2024.03
- 8 ghost windows11 64位最新正式版下载v2024.02
- 9 萝卜家园ghost win11 64位优化原装版下载v2024.02
- 10 萝卜家园ghost win11 64位官方原版镜像下载v2024.01