笔记本win11电脑风扇温度不高也会一直响解决方法
在日常操作笔记本win11电脑的过程中,由于运行的程序过多导致硬件消耗过大就会产生一定的热量,这时电脑中风扇就会启动散热,不过有些用户的win11笔记本电脑运行时温度也不高,可是风扇却会一直转动,对此这种情况小编在这里就来教大家笔记本win11电脑风扇温度不高也会一直响解决方法。
具体方法:
1、首先打开电脑控制面板→系统和安全→系统→高级系统设置。
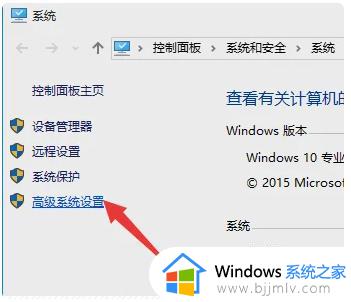
2、进入高级系统设置“系统属性”,切换到“高级”选项栏,点击“启用和故障恢复”栏目中的“设置”按钮。
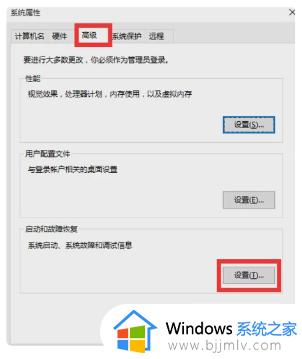
3、从打开的“启动和故障恢复”窗口中,在“系统失败”栏目中清除勾选“自动重新启动”项,点击“确定”完成设置。
4、按键盘win+R键打开“运行”窗口,输入“msconfig”按回车进入系统配置实用程序主界面。
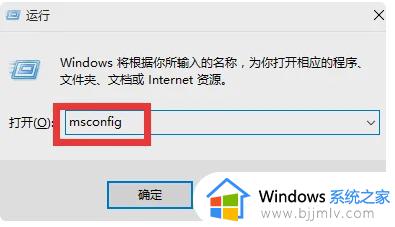
5、在“系统设置”界面中,切换到“常规”选项卡,勾选“诊断启动”项,点击“确定”按钮,重启一下计算机。
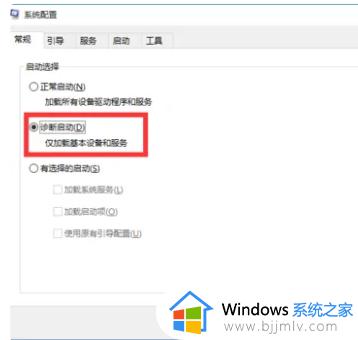
6、当系统重启完成后,再次进入“系统配置”界面,切换到“服务”选项栏,勾选“隐藏Windows服务”, 同时勾选想要随系统自启动的项,点击“确定”即可完成。
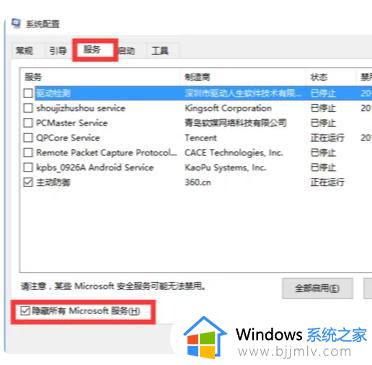
7、如果以上方法还是无法解决电脑自动重启的问题,则进行如下操作设置:
8、依次进入“控制面板”→“电源选项”界面,点击左侧的“选择电源按钮的功能”按钮。
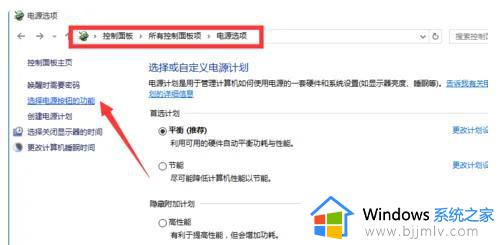
9、并从打开的新界面中,点击“更改当前不可用的设置”。
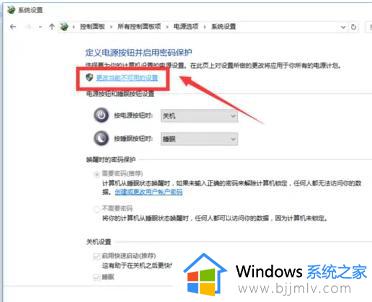
10、在“系统设置”界面中,“关机设置”栏目中清除勾选“启用快速启动”,点击“保存修改”按钮。那么win11系统更新之后风扇一直转的问题就解决了。
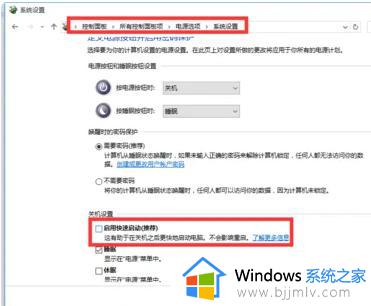
上述就是关于笔记本win11电脑风扇温度不高也会一直响解决方法了,有出现这种现象的小伙伴不妨根据小编的方法来解决吧,希望能够对大家有所帮助。
笔记本win11电脑风扇温度不高也会一直响解决方法相关教程
- win11笔记本风扇声音大怎么解决 win11电脑风扇一直嗡嗡响解决方法
- win11关机风扇一直转怎么办 win11关机后风扇还转解决方法
- win11温度高怎么办 win11系统看cpu温度高解决方法
- 笔记本win11风扇控制快捷键怎么操作 win11笔记本风扇怎么调转速
- win11笔记本没有响度均衡怎么办 win11笔记本电脑没有响度均衡如何处理
- 笔记本win11耗电严重怎么办 win11笔记本耗电快解决方法
- 笔记本电脑win11充电充不满怎么办 win11笔记本电脑池充不满解决方案
- win11笔记本麦克风没声音怎么办_笔记本win11麦克风说话没声音如何解决
- win11笔记本屏幕亮度快捷键怎么调 win11笔记本电脑调节屏幕亮度快捷键图解
- win11电脑麦克风没声音怎么设置 win11笔记本电脑麦克风没声音一键恢复
- win11电脑exe文件属性找不到兼容性选项处理方法
- win11电脑前面的耳机插孔没反应没声音解决方案
- win11如何修改dns地址 win11怎么更改dns地址
- windows11文件夹卡顿怎么回事 win11文件夹很卡如何解决
- win11红警全屏怎么设置 win11红警全屏最全方法
- win11后缀名怎么显示出来 win11显示文件后缀名设置方法
win11系统教程推荐
- 1 win11电脑前面的耳机插孔没反应没声音解决方案
- 2 windows11文件夹删不掉怎么办?windows11为什么删除不了文件
- 3 windows11桌面卡死了怎么办 windows11开机桌面卡死修复方法
- 4 win11合上笔记本盖子不休眠设置方法 win11笔记本合上盖子不休眠怎么设置
- 5 win11设置默认输入法的方法 win11怎么设置默认输入法
- 6 win11关闭开机自启软件怎么设置 win11如何关闭开机自动启动的软件
- 7 win11更新的安装包在哪里打开 win11更新的文件在哪个文件夹
- 8 win11固定ip地址设置方法 win11固定ip地址怎么填写
- 9 win11删除休眠文件的步骤 win11怎么删除休眠文件
- 10 win11如何设置快速访问模式 win11怎么设置电脑的快速访问
win11系统推荐
- 1 技术员联盟ghost win11 64位中文正式版下载v2024.05
- 2 系统之家ghost win11 64位最新家庭版下载v2024.04
- 3 ghost windows11 64位专业版原版下载v2024.04
- 4 惠普笔记本电脑ghost win11 64位专业永久激活版下载v2024.04
- 5 技术员联盟ghost win11 64位官方纯净版下载v2024.03
- 6 萝卜家园ghost win11 64位官方正式版下载v2024.03
- 7 ghost windows11 64位最新正式版下载v2024.02
- 8 萝卜家园ghost win11 64位优化原装版下载v2024.02
- 9 萝卜家园ghost win11 64位官方原版镜像下载v2024.01
- 10 技术员联盟ghost win11 64位正式专业版下载v2024.01