win10任务管理器system磁盘占用高怎么办 win10任务管理器里system占用率高解决方法
更新时间:2024-01-11 10:19:58作者:run
在win10系统中任务管理器中system占用率过高是许多用户常常面临的问题,当我们打开任务管理器时,发现system进程占用的明显较高,导致电脑运行缓慢甚至卡顿。对此win10任务管理器system磁盘占用高怎么办呢?下面将为大家介绍win10任务管理器里system占用率高解决方法,希望能帮助大家顺利解决困扰。
win10任务管理器中system占用率高的处理办法:
1、单击开始菜单,打开计算机管理界面。
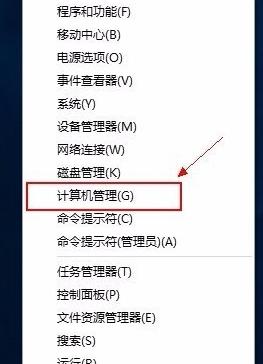
2、在计算机管理界面中,找到并进入“服务”界面。
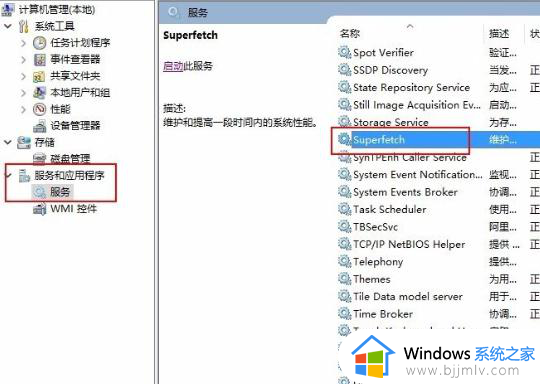
3、在计算机“服务”界面的列表中,查找Superfetch服务。
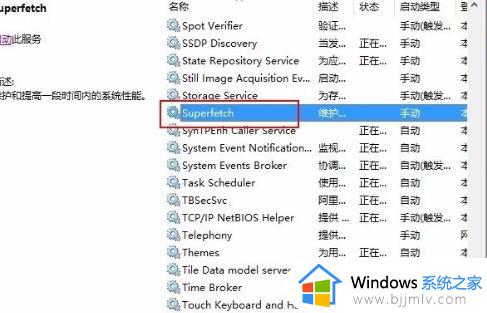
4、双击Superfetch服务,将服务的启动类型从“自动”变更为“手动”,之后保存并退出。
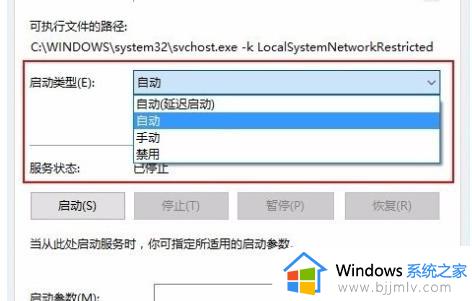
5、重新启动您的电脑,System进程应已恢复正常状态。
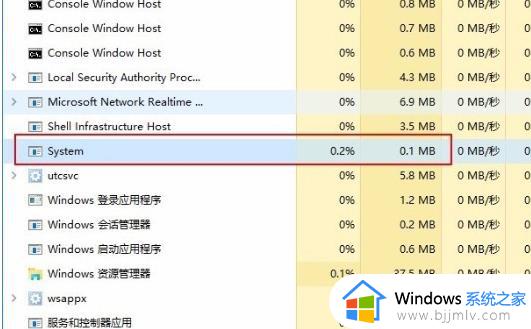
以上就是win10任务管理器里system占用率高解决方法的全部内容,如果有遇到这种情况,那么你就可以根据小编的操作来进行解决,非常的简单快速,一步到位。
win10任务管理器system磁盘占用高怎么办 win10任务管理器里system占用率高解决方法相关教程
- system占用磁盘高原因win10 win10解决system占用磁盘过高方法
- win10任务管理器禁用怎么解除 win10任务管理器已禁用怎么打开
- win10桌面管理器占用内存高怎么办 win10桌面窗口管理器占用内存高如何解决
- win10任务管理器磁盘100%怎么办 win10任务管理器磁盘总是100%解决方法
- win10任务管理器禁用怎么解除 win10任务管理器已禁用如何解决
- win10怎么启动任务管理器 win10打开任务管理器操作方法
- win10硬盘占用率100%怎么办 win10硬盘占用率高达100%的解决方案
- antimalware service占用率极高win10怎么办 win10 antimalarial service占用率极高解决方法
- win10怎样调出任务管理器 win10系统怎么调出任务管理器
- 任务管理器win10快捷键 怎么快捷打开任务管理器win10
- win10如何登陆微软账户 win10电脑登录微软账户步骤
- win10如何打开摄像头权限?win10打开摄像头权限在哪里
- win10如何更改文件类型后缀?win10怎么改文件后缀名类型
- win10如何更改字体大小设置 win10更改字体大小多种方法
- win10如何获得管理员权限删除文件 win10怎么获取管理员权限删除文件
- win10 wsappx占用内存过高怎么办 win10系统wsappx占用大量内存解决方案
win10系统教程推荐
- 1 windows10更新window11的方法 win10怎么更新win11系统
- 2 win10允许应用更改设备怎么关闭 win10如何关闭电脑允许应用对设备更改
- 3 win10怎么安装网卡驱动程序 win10添加网卡驱动程序的方法
- 4 win10运行红警2黑屏有声音怎么办 win10玩红警2黑屏有声音解决方法
- 5 win10添加隐藏无线网络步骤 win10如何添加隐藏的无线网络
- 6 win10重启打印机服务设置方法 win10如何重启打印机服务程序
- 7 windows10防火墙怎么开 windows10防火墙如何开启
- 8 win10正确密码进不去怎么办 win10密码是对的进不去处理方法
- 9 windows10耳机没声音怎么设置 win10插入耳机后为什么没有声音
- 10 win10正在配置更新无限重启怎么办 win10一直正在配置更新重启修复方法
win10系统推荐
- 1 深度技术windows10 64位稳定安全版v2024.05
- 2 雨林木风win10 64位最新旗舰版v2024.05
- 3 深度技术win10 64位免激活旗舰版v2024.05
- 4 雨林木风ghost win10 64位安全专业版v2024.04
- 5 系统之家win10 64位免激活专业版v2024.04
- 6 深度技术windows10 64位免费专业版v2024.04
- 7 雨林木风win10 64位安全旗舰版v2024.04
- 8 雨林木风win10 64位免激活旗舰版v2024.04
- 9 深度技术win10 64位破解专业版v2024.04
- 10 番茄花园win10 32位免费专业版v2024.03