win10怎么启动任务管理器 win10打开任务管理器操作方法
在win10系统中,任务管理器是微软系统提供有关计算机性能的信息,并显示了计算机上所运行的程序和进程的详细信息,不过对于不熟悉win10系统的小白用户来说,可能还不知道win10怎么启动任务管理器,对于这个问题小编在这里就来告诉大家win10打开任务管理器操作方法。
具体方法:
1.使用Ctrl + Shift + Esc键盘快捷键
在Windows 10中打开任务管理器的最快方法是同时按下键盘上的Ctrl + Shift + Esc键。
2.使用Ctrl + Alt + Del键盘快捷键
在Windows中打开任务管理器的另一种方法是在键盘上按Ctrl + Alt + Del,此键盘快捷键显示具有多个不同快捷方式的屏幕,其中也包括任务管理器的快捷方式,单击任务管理器可以将其打开。
3.使用隐藏的Win + X高级用户菜单
Windows10有一个名为WinX的“高级用户” 菜单,其中包含有任务管理器的快捷方式,按键盘上的Win + X键打开菜单,然后按T键或直接单击打开任务管理器。
如果你更喜欢使用鼠标而不是键盘,则可以右键单击“开始”按钮,然后在弹出的菜单中单击“任务管理器”。
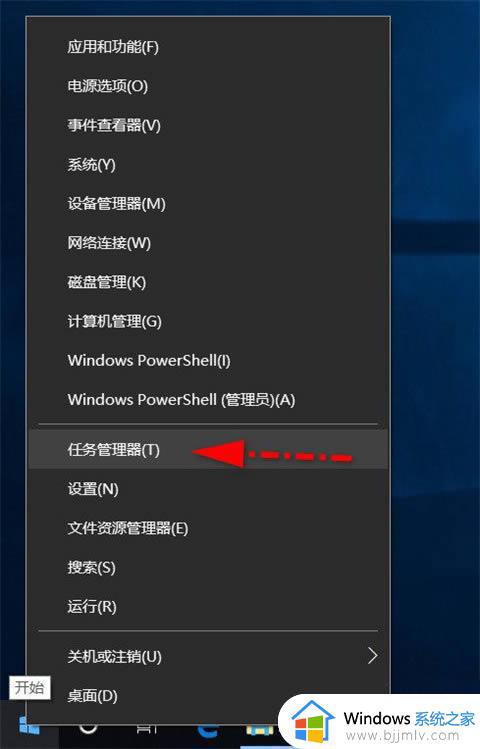
4.使用“开始”菜单打开“任务管理器”
Windows10的“开始”菜单中包含“任务管理器”的快捷方式,打开“开始”菜单并滚动应用程序列表,直到找到“Windows系统”文件夹,在其中,有一个“任务管理器”快捷方式。
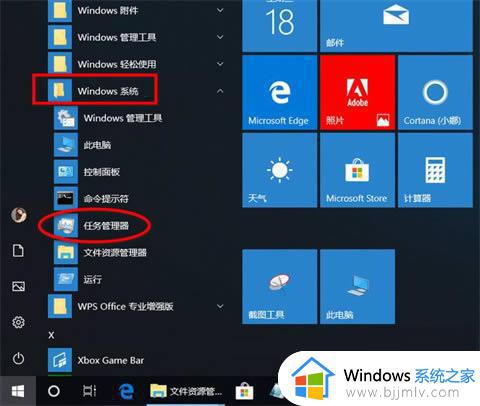
5.使用搜索启动任务管理器
单击或点击任务栏上的搜索字段,然后在其中键入单词task。片刻之后,Windows10开始显示搜索结果,第一个应该是任务管理器,直接单击或按Enter键。
如果你愿意,也可以选择与Cortana交谈并告诉她“打开任务管理器”。
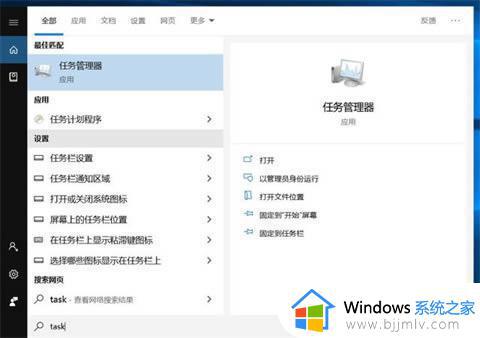
6.运行Taskmgr.exe可执行文件
还可以使用可执行文件(名为Taskmgr.exe)打开任务管理器,在“C:WindowsSystem32”文件夹中找到它(其中C:是安装Windows的驱动器),双击即可打开。
7.使用任务管理器的桌面快捷方式
可以为任务管理器在桌面上创建快捷方式,方法是:
在桌面空白处单击鼠标右键,在菜单列表中选择“新建”,然后在子菜单列表中选择“快捷方式”。
在出现的“创建快捷方式”窗口中,点击“浏览”按钮选择C:WindowsSystem32Taskmgr.exe文件,点击“下一步”按钮。
下面就是输入快捷方式的名称,然后点击“完成”。
8.使用任务栏右键单击菜单启动任务管理器
在桌面上,右键单击任务栏,将显示一个菜单,其中包括用于自定义任务栏的选项,以及任务管理器的快捷方式。
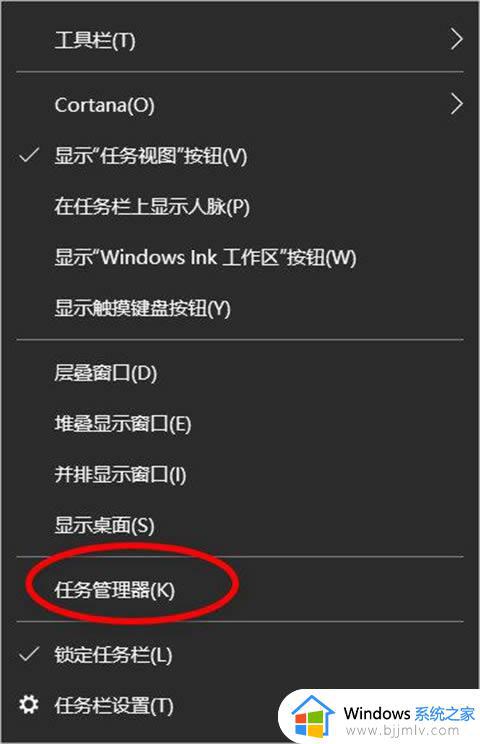
9.在命令提示符或PowerShell中运行taskmgr命令
如果你更喜欢命令行,还可以使用命令提示符或PowerShell启动任务管理器。
单击“开始→windows系统→命令提示符”,或者右键单击“开始”按钮,在弹出的菜单中单击windows PowerShell,打开你喜欢的命令行环境,键入taskmgr,然后按Enter键。
10.在“运行”窗口中运行taskmgr命令
启动任务管理器的一种相对快速的方法是使用“运行”窗口,同时按键盘上的Win + R键,然后输入命令taskmgr,按Enter键或点击确定,打开任务管理器。
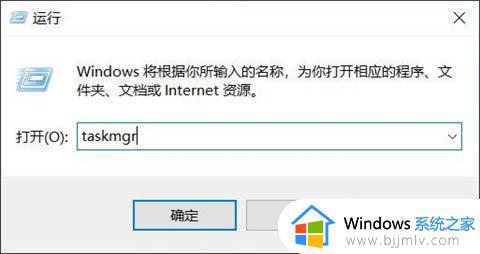
11.在文件资源管理器中运行taskmgr命令
打开任务管理器的另一个方法是使用文件资源管理器内置的命令运行功能,打开文件资源管理器,在其地址栏中键入命令taskmgr,然后按Enter键。
以上就是小编教大家的win10打开任务管理器操作方法了,还有不懂得用户就可以根据小编的方法来操作吧,希望能够帮助到大家。
win10怎么启动任务管理器 win10打开任务管理器操作方法相关教程
- windows10任务管理器怎么打开 windows10任务管理器的打开方法
- win10任务管理器禁用怎么解除 win10任务管理器已禁用怎么打开
- 任务管理器win10快捷键 怎么快捷打开任务管理器win10
- win10怎样调出任务管理器 win10系统怎么调出任务管理器
- win10任务管理器快捷键是什么 电脑win10任务管理器快捷键操作方法
- win10不能打开任务管理器怎么办 win10无法调出任务管理器最佳解决方法
- win10系统任务管理器闪退怎么办 win10任务管理器打开后闪退解决方法
- win10怎么快速调出任务管理器 win10如何打开任务管理器快捷键
- win7任务管理器灰色打不开怎么办 如何解决win10无法调出任务管理器
- win10任务管理器磁盘100%怎么办 win10任务管理器磁盘总是100%解决方法
- win10无法打开msi安装程序包怎么回事 win10无法打开msi此安装程序包如何处理
- win7重装后鼠标键盘没反应怎么办 win7重装后鼠标键盘不能用修复方案
- win10系统n卡控制面板不见了怎么办 win10我的n卡控制面板不见了处理方法
- win10系统安全中心怎样显示在右下角 怎么把win10安全中心加到桌面右下角
- windows10变成英文了怎么办 win10系统变成英文了如何处理
- windows10并排显示窗口怎么设置 windows10如何并排显示窗口
win10系统教程推荐
- 1 win10系统n卡控制面板不见了怎么办 win10我的n卡控制面板不见了处理方法
- 2 win10系统打印服务自动停止怎么办 win10打印服务总是自动停止处理方法
- 3 win10系统qq游戏玩不了怎么办 win10系统不能玩qq游戏如何处理
- 4 win10网上邻居在哪里 win10网上邻居怎么打开
- 5 windows10安装net3.5的方法 windows10如何安装net3.5
- 6 win10系统不能连接wifi网络怎么办 win10电脑无法连接wifi网络处理方法
- 7 cf闪退win10进游戏就掉出桌面怎么办 win10玩cf闪退到桌面如何解决
- 8 win10怎么彻底删除弹出广告窗口 win10彻底清除电脑弹窗广告教程
- 9 win10音频输出设备被删除了怎么办 win10误删电脑音频输出设备处理方法
- 10 win10扩大虚拟内存怎么做?win10如何扩展虚拟的内存
win10系统推荐
- 1 雨林木风ghost win10 64位安全专业版v2024.04
- 2 系统之家win10 64位免激活专业版v2024.04
- 3 深度技术windows10 64位免费专业版v2024.04
- 4 雨林木风win10 64位安全旗舰版v2024.04
- 5 雨林木风win10 64位免激活旗舰版v2024.04
- 6 深度技术win10 64位破解专业版v2024.04
- 7 番茄花园win10 32位免费专业版v2024.03
- 8 风林火山win10 64位官方旗舰版2024.03
- 9 雨林木风win10 64位优化旗舰版v2024.03
- 10 深度技术ghost win10 64位精简极速版v2024.03