win10打开文件位置不可用怎么办 win10不能打开文件所在位置如何恢复
我们大家在日常的生活和工作中,我们在使用win10操作系统的时候,都难免会遇到一些问题,就比如最近有小伙伴在使用win10电脑的时候想要打开文件位置,但是却发现win10打开文件位置不可用,那么win10打开文件位置不可用怎么办呢?接下来小编就带着大家一起来看看win10不能打开文件所在位置如何恢复,希望对你有帮助。
具体方法:
方法一:重新启动Windows 资源管理器。
按下键盘上的Ctrl+Alt+Del组合键,进入系统注销界面。点击:任务管理器,在打开的任务管理器窗口中点击【文件】,在弹出的新建任务对话框中,输入:explorer,再点击复选 以系统管理权限创建此任务。最后点击:确定,重新启动资源管理器。
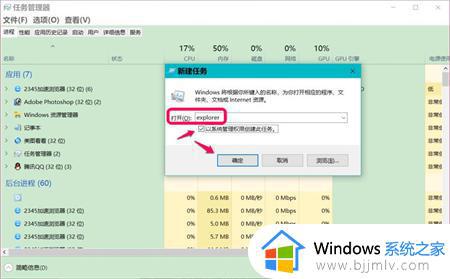
方法二:复制系统盘中的【桌面】文件夹到 C:WINDOWSsystem32configsystemprofile文件夹里。
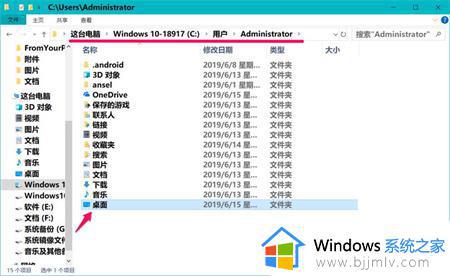
进入资源管理器,点击:系统C:盘 - 用户 - Administraor(本机使用的用户名),可以看到一个【桌面】文件夹;
右键点击桌面文件夹 - 复制;
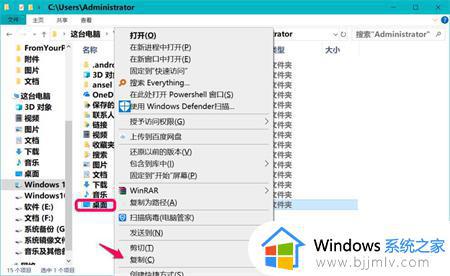
打开:C:WINDOWSsystem32configsystemprofile 文件夹,右键点击空白处 - 粘贴;
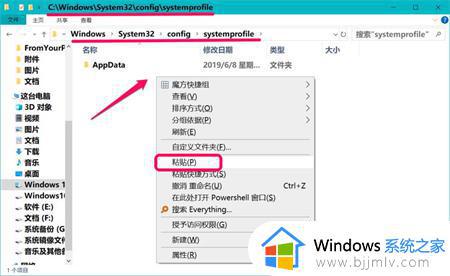
【桌面】文件夹便粘贴到了systemprofile 文件夹里,退出系统盘,重启计算机,问题应该得以解决。
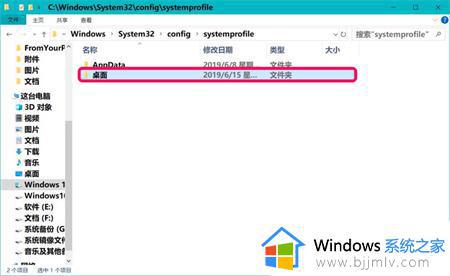
以上全部内容就是小编带给大家的win10不能打开文件所在位置恢复方法详细内容分享啦,小伙伴们如果你们使用win10电脑的时候也遇到这种问题的话可以参照小编的内容进行操作,希望小编的内容对你有所帮助。
win10打开文件位置不可用怎么办 win10不能打开文件所在位置如何恢复相关教程
- win10打开文件位置不可用如何解决 win10打开文件夹提示位置不可用最佳解决方法
- hosts文件位置win10怎么打开 win10的hosts文件在哪里打开
- win10打不开mp4文件怎么办 win10无法打开mp4文件如何解决
- win10更改休眠文件位置方法 win10怎么修改休眠文件位置
- win10打不开mp4文件怎么办 win10无法打开mp4文件解决方法
- win10怎么设置单击打开文件 win10设置单击打开文件方法
- win10更新文件下载在哪个文件夹 win10更新文件位置介绍
- win10录音文件保存位置在哪 win10如何找到录音文件
- win10 cad自动保存的文件在哪里 win10电脑cad默认自动保存文件位置打开方法
- win10更新的文件在哪个文件夹 win10更新文件位置具体介绍
- win10如何查看打印机ip地址 win10系统怎么查看打印机ip地址
- win10如何查看电脑电源功率 win10怎么查看电源多少功率
- win10麦克风噪音大怎么消除 win10麦克风噪音消除教程
- windows10插耳机没有声音怎么回事 win10系统插耳机没有声音如何解决
- win10如何查看电脑是32还是62位?win10怎么知道电脑是32位62位
- win10如何打开软键盘快捷键 win10软键盘快捷键怎么打开
win10系统教程推荐
- 1 win10如何查看打印机ip地址 win10系统怎么查看打印机ip地址
- 2 win10如何打开软键盘快捷键 win10软键盘快捷键怎么打开
- 3 win10玩csgo总是弹回桌面怎么办 win10玩csgo一直弹回桌面解决方法
- 4 win10无法正常关闭你的电脑0xc0000001错误提示解决方案
- 5 win10无法修改用户名怎么办 win10电脑无法更改用户名如何处理
- 6 win10无法激活因为无法连接组织激活服务器怎么处理
- 7 win10系统n卡控制面板不见了怎么办 win10我的n卡控制面板不见了处理方法
- 8 win10系统打印服务自动停止怎么办 win10打印服务总是自动停止处理方法
- 9 win10系统qq游戏玩不了怎么办 win10系统不能玩qq游戏如何处理
- 10 win10网上邻居在哪里 win10网上邻居怎么打开
win10系统推荐
- 1 深度技术win10 64位免激活旗舰版v2024.05
- 2 雨林木风ghost win10 64位安全专业版v2024.04
- 3 系统之家win10 64位免激活专业版v2024.04
- 4 深度技术windows10 64位免费专业版v2024.04
- 5 雨林木风win10 64位安全旗舰版v2024.04
- 6 雨林木风win10 64位免激活旗舰版v2024.04
- 7 深度技术win10 64位破解专业版v2024.04
- 8 番茄花园win10 32位免费专业版v2024.03
- 9 风林火山win10 64位官方旗舰版2024.03
- 10 雨林木风win10 64位优化旗舰版v2024.03