win10怎么添加打印机 win10电脑如何新增打印机
对于我们的办公人士来说,打印机应该都不陌生吧,我们很多小伙伴都经常使用到打印机,不过使用打印机就需要将打印机连接到win10电脑,对于一些新手小白来说就不知道怎么操作了,那么win10怎么添加打印机呢?接下来小编就带着大家一起来看看win10电脑如何新增打印机,希望对你有帮助。
具体方法:
1、点击设置
在【开始】菜单中,点击左侧【设置】图标,如图所示。

2、点击打印机和扫描仪
在【Windows 设置】页面中,点击【设备】,在【设备】列表中,点击【打印机和扫描仪】后,再点击右边的【添加打印机和扫描仪】,如图所示。
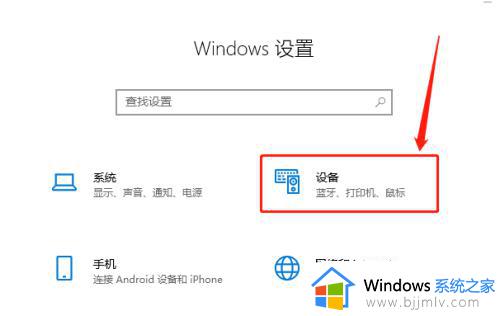
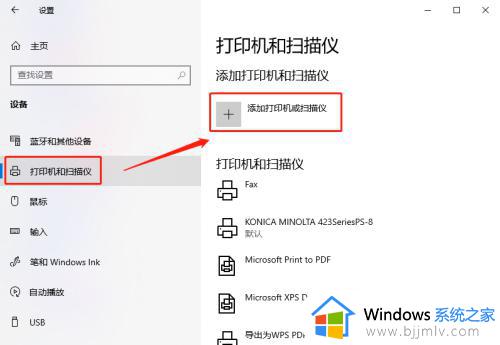
3、点击我需要的打印机不在列表中
系统没有检测到打印机设备时,就点击蓝色字体【我需要的打印机不在列表中】,如图所示。
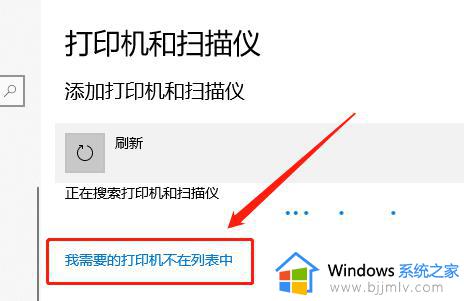
4、选择打印机
弹出【添加打印机】页面后,点击【我的打印机有点老。请帮我找到它】,然后点击【下一步】,搜到打印机后用鼠标选中,再点击【下一步】,如图所示。
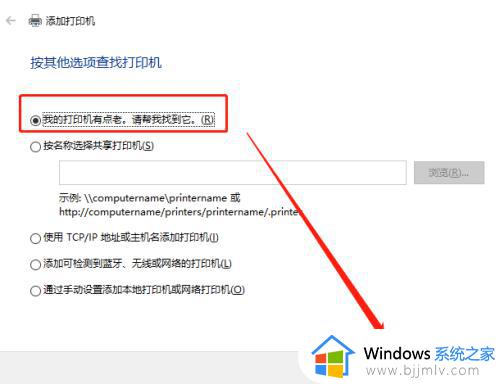
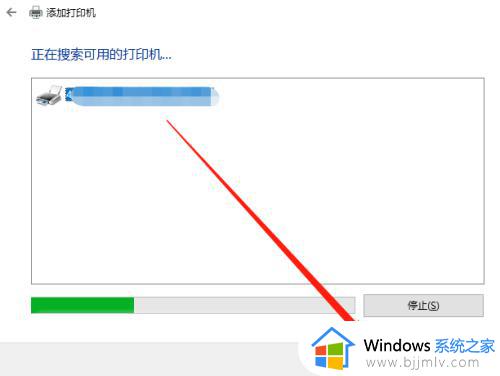
5、添加打印驱动
在【安装打印机驱动程序】页面中,点击【从磁盘安装】,点击打开并提前下载好的打印机驱动,再点击【下一步】,如图所示。
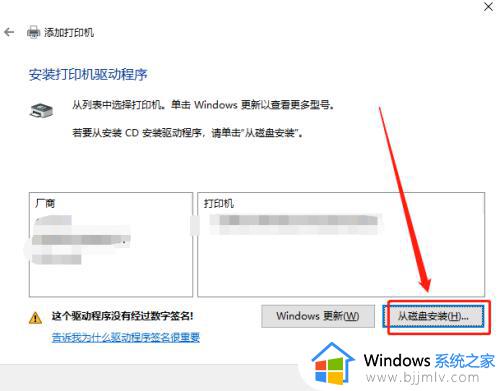
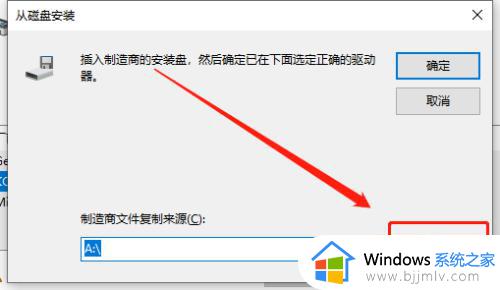
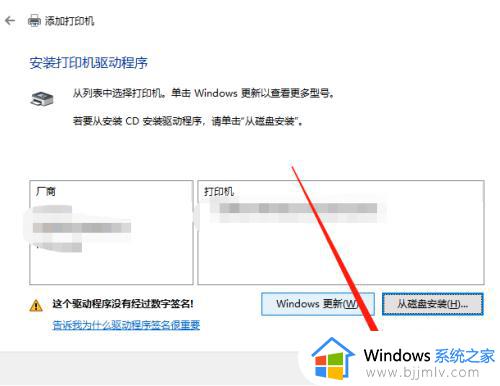
6、替换当前的驱动程序
跳转页面后,点击【替换当前的驱动程序】,再点击【下一步】,如图所示。
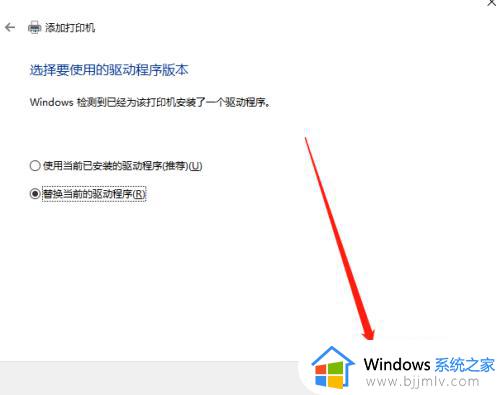
7、键入打印机名称
在【键入打印机名称】页面中,可自行更改打印机名称,方便自己找到打印机,也可选择默认的名称,再点击【下一步】即可完成,如图所示。
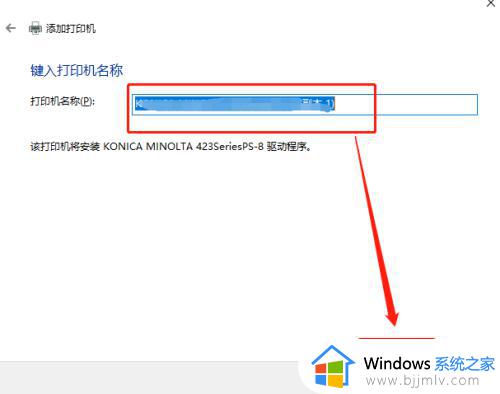
以上全部内容就是小编带给大家的win10电脑新增打印机方法详细内容分享啦,小伙伴们如果你们有需要的话可以参照小编的内容进行操作,希望本文可以有效的帮助到大家。
win10怎么添加打印机 win10电脑如何新增打印机相关教程
- win10 如何添加打印机 win10怎样添加打印机到电脑
- win10 添加网络打印机怎么操作 win10如何添加网络打印机
- win10系统如何添加打印机 windows10如何添加打印机
- win10打印机端口设置方法 win10电脑怎么添加打印机端口
- win10添加无线打印机设置方法 win10怎么添加无线打印机
- 在win10系统上添加本地打印机方法 win10系统添加打印机步骤
- 戴尔电脑win10怎么添加打印机设备 戴尔电脑win10添加打印机步骤
- win10怎样添加共享打印机到电脑 win10系统如何添加共享的打印机
- win10 添加共享打印机的方法 win10怎么连接网络共享打印机
- 0x000006be win10无法添加打印机怎么办 win10提示windows无法添加打印机0x000006be如何解决
- win10玩英雄无敌3不能全屏怎么办 win10英雄无敌3无法全屏解决方法
- win10玩dnf输入法不见了怎么办 win10玩dnf输入法不显示修复方法
- win10远程出现身份验证错误要求函数不支持如何解决
- win10文件夹打开就显示搜索怎么办 win10打开文件夹一直在搜索如何解决
- win10笔记本电脑电池未检测到怎么办 win10笔记本电脑未检测到电池处理方法
- win10外接硬盘读不出来怎么办?win10电脑外接硬盘无法读取如何处理
win10系统教程推荐
- 1 win10玩dnf输入法不见了怎么办 win10玩dnf输入法不显示修复方法
- 2 win10电脑玩游戏cpu自动降频怎么办 win10电脑一玩游戏cpu就降频解决方案
- 3 无线蓝牙耳机怎么连接电脑win10 win10电脑如何连接无线蓝牙耳机
- 4 台式电脑怎么调节屏幕亮度win10 win10台式电脑如何设置屏幕亮度调节
- 5 win10如何更改默认声音输出设备 win10怎么设置默认音频输出设备
- 6 win10台式屏幕太亮了怎么调?win10台式屏幕太亮如何调暗
- 7 windows10电脑c盘哪些文件可以删除 win10系统c盘哪些文件可以删
- 8 win10休眠唤醒后没有声音怎么办 win10电脑休眠打开后没声音修复方法
- 9 win10修复模式无限重启怎么办 win10修复失败无限重启解决方案
- 10 win10虚拟光驱在哪里打开 win10虚拟光驱怎么打开
win10系统推荐
- 1 雨林木风win10 64位最新旗舰版v2024.05
- 2 深度技术win10 64位免激活旗舰版v2024.05
- 3 雨林木风ghost win10 64位安全专业版v2024.04
- 4 系统之家win10 64位免激活专业版v2024.04
- 5 深度技术windows10 64位免费专业版v2024.04
- 6 雨林木风win10 64位安全旗舰版v2024.04
- 7 雨林木风win10 64位免激活旗舰版v2024.04
- 8 深度技术win10 64位破解专业版v2024.04
- 9 番茄花园win10 32位免费专业版v2024.03
- 10 风林火山win10 64位官方旗舰版2024.03