win10怎么设置分屏 win10电脑分屏设置方法
更新时间:2022-12-07 11:25:59作者:runxin
每次用户在使用win10电脑办公的过程中,难免会因为系统上打开的文件窗口过多而导致操作起来很是困难的情况出现,这时我们可以利用win10系统自带的分屏功能来将屏幕进行分屏显示,方便用户进行操作,可是win10怎么设置分屏呢?下面小编就给大家讲解一下win10电脑分屏设置方法。
具体方法:
1、点击桌面 Windows 图标 > 设置图标,选择系统。
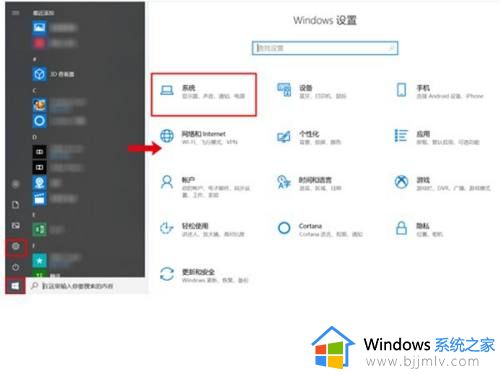
2、点击“多任务处理”,打开贴靠窗口开关,或勾选贴靠窗口下的三个选项,开启贴靠功能。
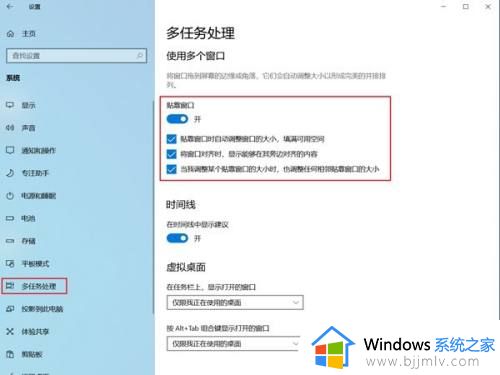
3、将鼠标光标移动到窗口标题栏空白处,点击鼠标左键不放,将窗口拖动至屏幕左侧或右侧。
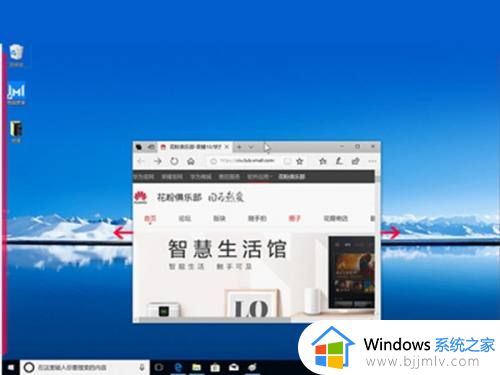
4、当鼠标光标到达屏幕左/右边缘时,屏幕会闪过一个半透明的水波纹,并迅速在左半屏/右半屏形成一个半透明的预览框,此时松开鼠标左键,该窗口占据预览框,实现1/2(半屏)贴靠。
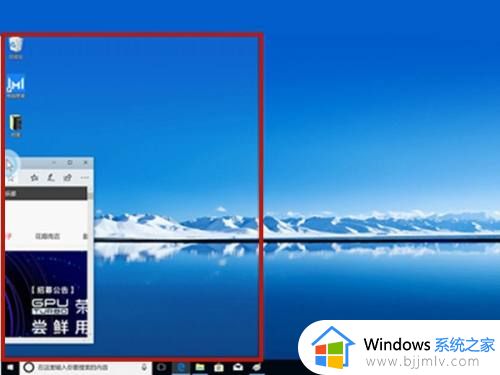
关于win10电脑分屏设置方法的全部内容就和大家介绍到这了,有需要的用户就可以根据小编的步骤进行操作了,希望能够对大家有所帮助。
win10怎么设置分屏 win10电脑分屏设置方法相关教程
- win10怎么分屏2个显示器 win10分屏两个显示器设置方法
- win10怎么分屏窗口显示 win10窗口分屏显示设置方法
- windows10分屏多窗口设置方法 windows10电脑屏幕如何分屏多窗口
- win10屏幕分辨率怎么设置 win10如何调整屏幕分辨率
- win10分屏显示怎么弄出来 win10如何设置分屏显示器
- win10修改屏幕分辨率设置步骤 win10如何更改屏幕分辨率
- windows10分屏2个显示器设置方法 window10电脑分屏两个显示器怎么设置
- win10电脑自动息屏怎么设置 win10电脑屏幕自动休眠设置方法
- win10怎么设置分辨率 win10如何调整屏幕分辨率
- win10电脑如何取消分屏模式 win10取消分屏模式的方法
- win10自动删除恶意文件怎么关闭 win10系统自动删除文件如何关闭
- win10重启桌面图标打乱怎么办 win10桌面图标重启后又乱了处理方法
- win10重启打印机服务设置方法 win10如何重启打印机服务程序
- win10声音可视化通知怎么开启 win10如何设置声音的可视化通知
- windows10分区c盘留多大比较好?win10 c盘一般留多少合适
- win10网页打不开显示dns_probe_possible的解决方法
win10系统教程推荐
- 1 win10重启打印机服务设置方法 win10如何重启打印机服务程序
- 2 windows10防火墙怎么开 windows10防火墙如何开启
- 3 win10正确密码进不去怎么办 win10密码是对的进不去处理方法
- 4 windows10耳机没声音怎么设置 win10插入耳机后为什么没有声音
- 5 win10正在配置更新无限重启怎么办 win10一直正在配置更新重启修复方法
- 6 win10无线上网老是掉线怎么办 win10无线网总是掉线如何处理
- 7 win10系统不能开机怎么办 win10电脑无法正常开机修复方法
- 8 win10关机后主机不断电怎么回事 window10关机主机还一直工作的解决办法
- 9 win10玩dnf输入法不见了怎么办 win10玩dnf输入法不显示修复方法
- 10 win10电脑玩游戏cpu自动降频怎么办 win10电脑一玩游戏cpu就降频解决方案
win10系统推荐
- 1 深度技术windows10 64位稳定安全版v2024.05
- 2 雨林木风win10 64位最新旗舰版v2024.05
- 3 深度技术win10 64位免激活旗舰版v2024.05
- 4 雨林木风ghost win10 64位安全专业版v2024.04
- 5 系统之家win10 64位免激活专业版v2024.04
- 6 深度技术windows10 64位免费专业版v2024.04
- 7 雨林木风win10 64位安全旗舰版v2024.04
- 8 雨林木风win10 64位免激活旗舰版v2024.04
- 9 深度技术win10 64位破解专业版v2024.04
- 10 番茄花园win10 32位免费专业版v2024.03