在win10系统上添加本地打印机方法 win10系统添加打印机步骤
更新时间:2023-08-23 10:46:53作者:run
在win10系统上添加本地打印机方法,在如今数字化快速发展的时代,打印机依然是我们生活中不可或缺的工具之一,而在使用win10系统的电脑上添加本地打印机,可能会让一些用户感到困惑。下面将为大家详细介绍win10系统添加打印机步骤,帮助您轻松完成打印机的添加。
具体方法:
1、首先点击左下角的开始菜单,然后点击设置。
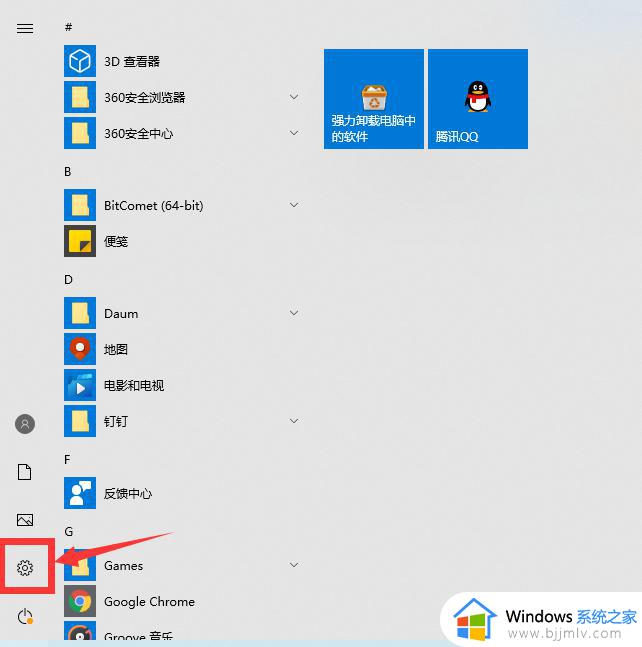
2、在windows设置窗口中,点击“设备”选项进入。
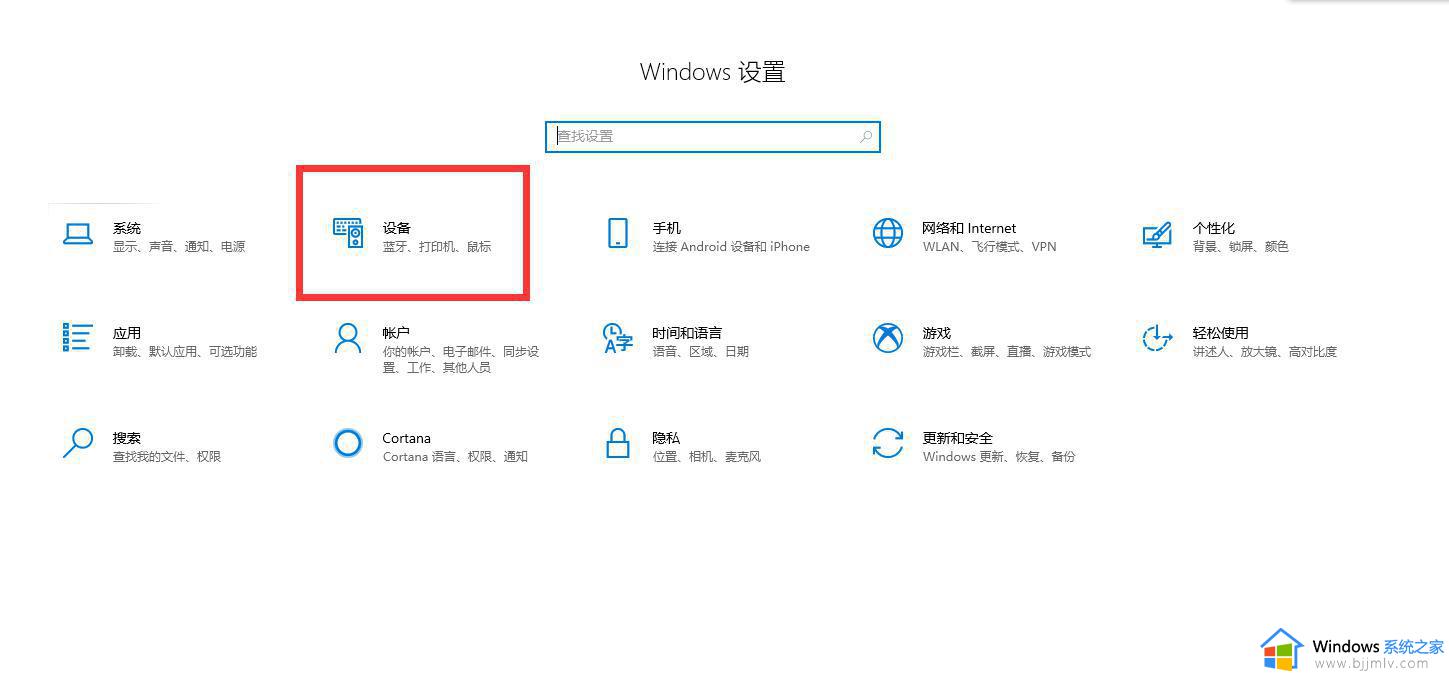
3、点击左边的“打印机和扫描仪”,然后点击右边的添加打印机或扫描仪。
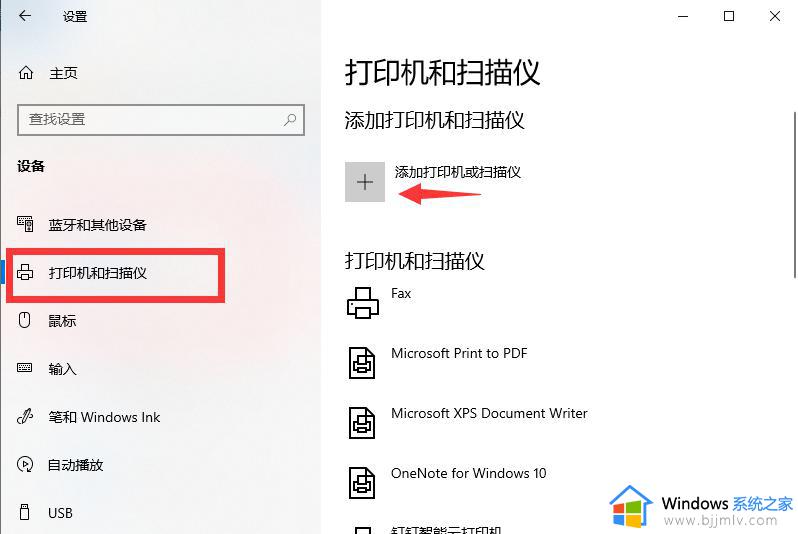
4、如果没有搜索出你的打印机,可以点击“我需要的打印机不在列表中”。
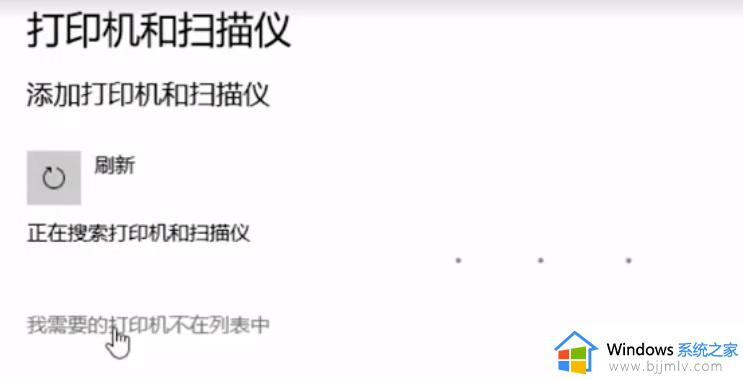
5、在添加打印机窗口中,勾选“通过手动设置添加本地打印机或网络打印机”,然后点击下一步。
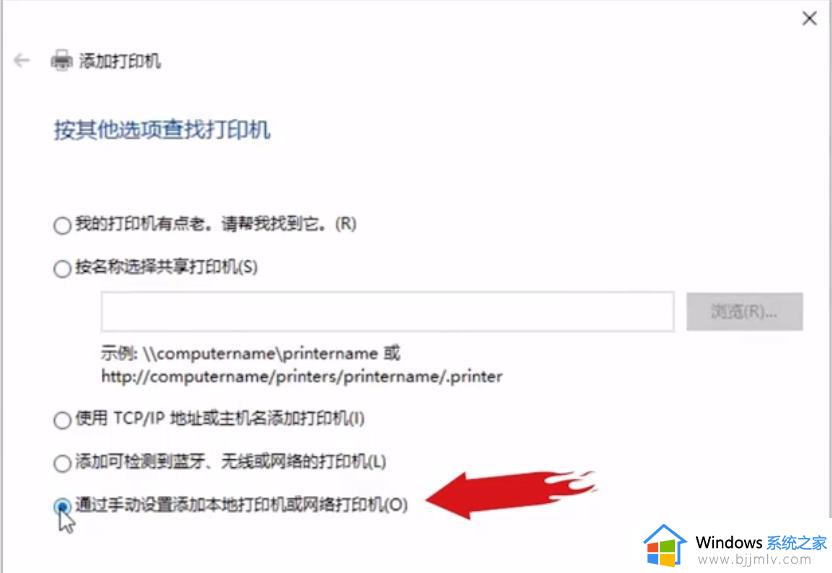
6、选择使用现有的端口,然后点击下一步。
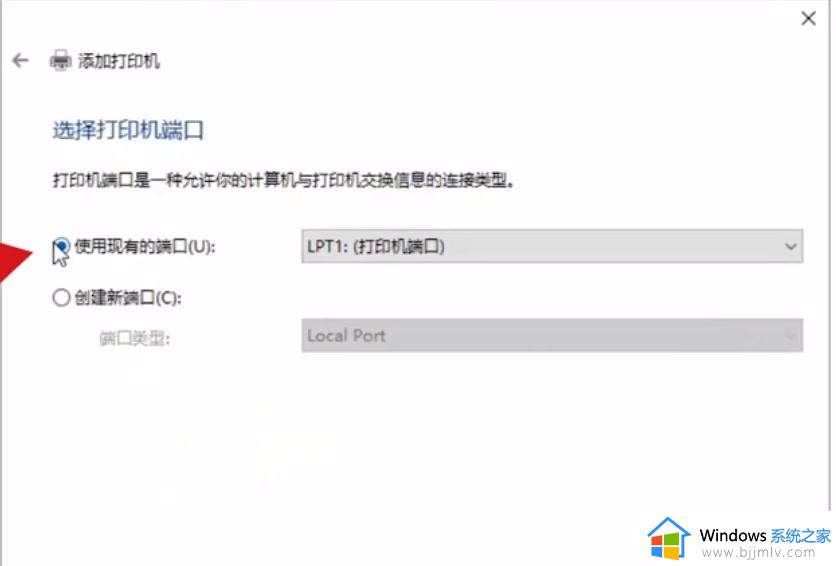
7、选择对应的打印机厂商和驱动。
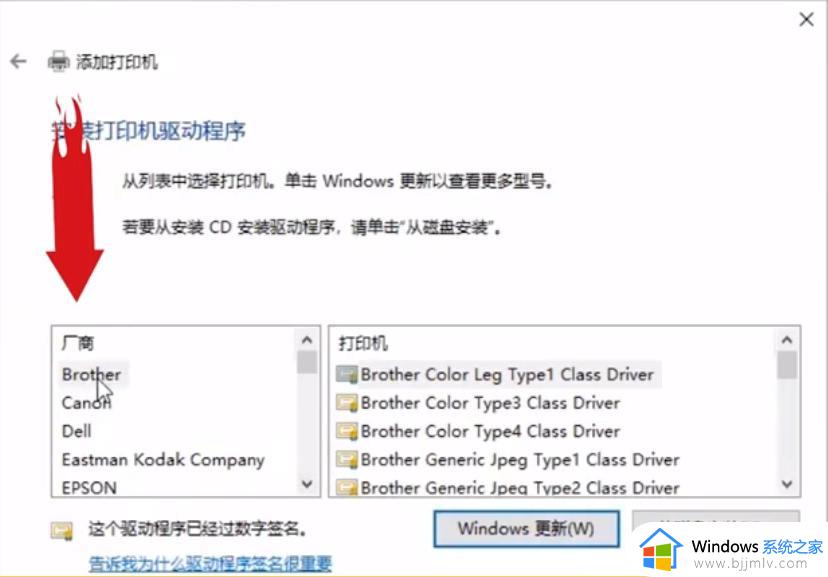
8、然后选择“使用当前已安装的驱动程序”。
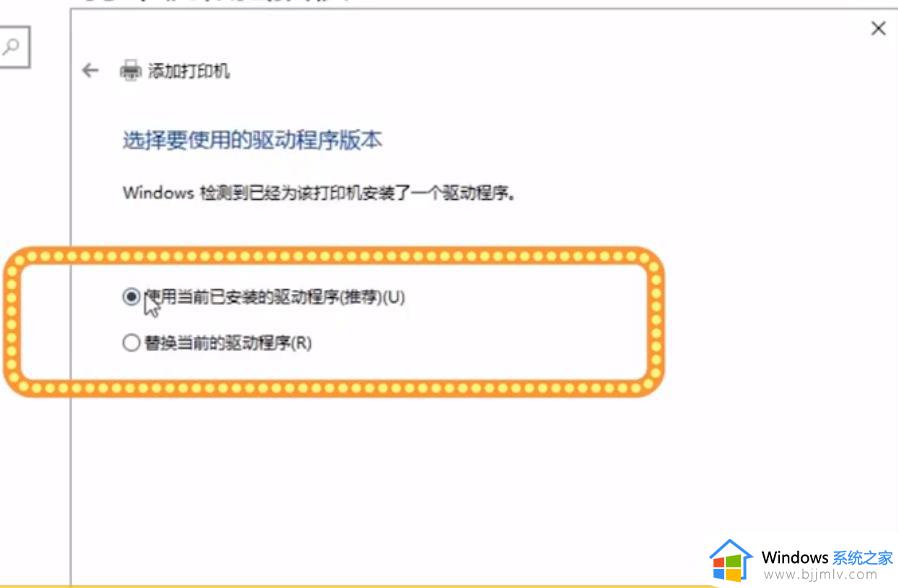
9、接着输入打印机的名称,点击下一步。
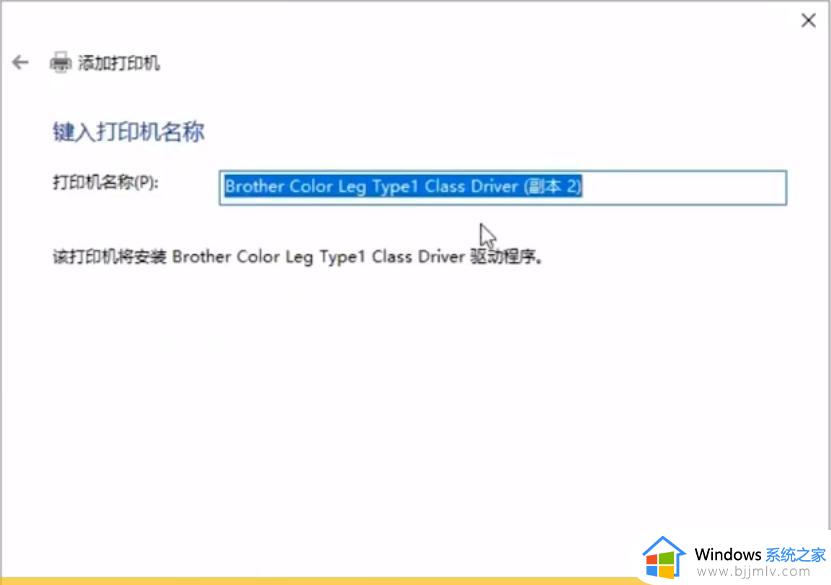
10、根据需要选择共不共享这台打印机。
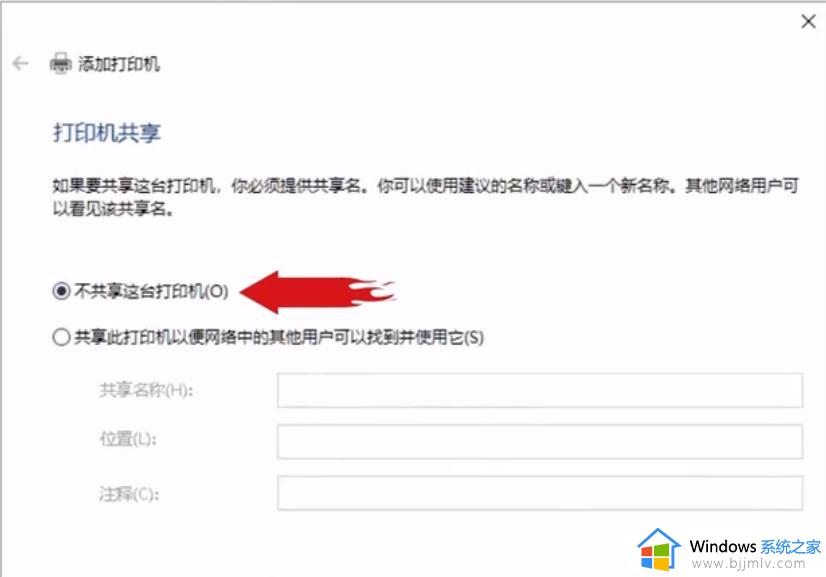
11、设置完毕后,就成功安装好打印机可以使用了。
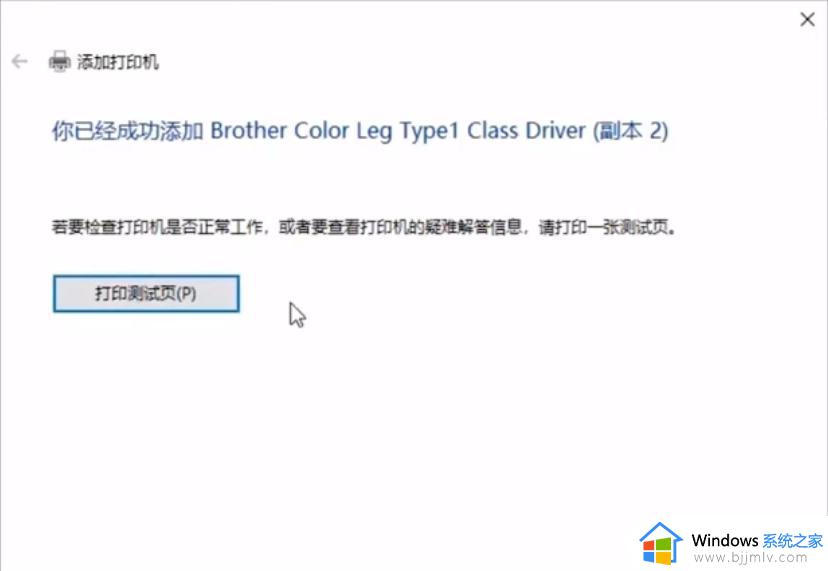
以上是在win10系统上添加本地打印机方法的所有内容,如果您遇到了同样的问题,请参照本文的方法解决,希望这篇文章能够对您有所帮助。
在win10系统上添加本地打印机方法 win10系统添加打印机步骤相关教程
- win10系统如何添加打印机 windows10如何添加打印机
- win10添加无线打印机设置方法 win10怎么添加无线打印机
- win10怎样添加共享打印机到电脑 win10系统如何添加共享的打印机
- win10系统怎样添加网络打印机设备 win10如何添加网络打印机设备
- win10 如何添加打印机 win10怎样添加打印机到电脑
- win10 添加网络打印机怎么操作 win10如何添加网络打印机
- win10添加打印机提示输入码无效怎么回事 win10添加打印机时输入码无效的解决步骤
- 戴尔电脑win10怎么添加打印机设备 戴尔电脑win10添加打印机步骤
- win10怎么用ip地址添加打印机 win10使用ip地址添加打印机教程
- win10添加不了网络打印机怎么办 win10添加不上网络打印机解决方法
- win10资源管理器不能搜索怎么办 win10资源管理器无法搜索如何解决
- win10电脑摄像头已被占用怎么办 win10电脑显示摄像头被占用处理方法
- win10电脑怎么打开wifi功能 win10笔记本电脑wifi在哪里打开
- win10拔出设备叮咚声音如何关闭 win10拔下设备发出叮咚声的关闭教程
- win10打开文件选择其它打开方式没反应怎么回事 win10文件打开方式选不了其他应用程序如何处理
- win10传递优化关闭可以吗 win10传递优化怎么关闭
win10系统教程推荐
- 1 win10锁屏密码怎么取消 关闭锁屏密码电脑win10的方法
- 2 win10需要管理员权限才能复制到此文件夹如何解决?
- 3 windows10fn键开启和关闭方法?win10如何关闭和开启fn键
- 4 win10虚拟网卡不存在怎么办 win10电脑显示虚拟网卡不存在解决方法
- 5 win10右键点击打印机没有扫描选项怎么办 win10打印机右键找不到扫描选项修复方法
- 6 win10自带还原功能在哪开启 win10自带的一键还原详细教程
- 7 windows10 显示我的电脑的方法?win10我的电脑怎么放到桌面
- 8 win10自带录屏录游戏掉帧怎么办 win10自带录屏掉帧处理方法
- 9 正确去除win10盾牌图标的方法 win10怎么去掉盾牌图标
- 10 win10色彩饱和度调节设置方法 win10如何调整色彩饱和度
win10系统推荐
- 1 系统之家win10 64位免激活专业版v2024.04
- 2 深度技术windows10 64位免费专业版v2024.04
- 3 雨林木风win10 64位安全旗舰版v2024.04
- 4 雨林木风win10 64位免激活旗舰版v2024.04
- 5 深度技术win10 64位破解专业版v2024.04
- 6 番茄花园win10 32位免费专业版v2024.03
- 7 风林火山win10 64位官方旗舰版2024.03
- 8 雨林木风win10 64位优化旗舰版v2024.03
- 9 深度技术ghost win10 64位精简极速版v2024.03
- 10 雨林木风win10 64位纯净装机版v2024.03