win10怎么用ip地址添加打印机 win10使用ip地址添加打印机教程
更新时间:2024-03-26 13:46:20作者:runxin
在使用win10电脑办公的时候,难免有些用户也会用到打印机设备,因此局域网环境下可以选择将打印机共享设置,用户可以通过默认ip地址来实现win10电脑连接共享打印机设备的需求,那么win10怎么用ip地址添加打印机呢?这里小编就给大家分享的win10使用ip地址添加打印机教程。
具体方法如下:
1、点击并打开【控制面板】。
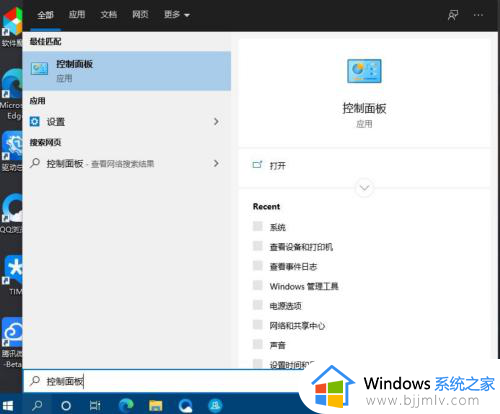
2、点击硬件和声音下的【查看设备和打印机】。
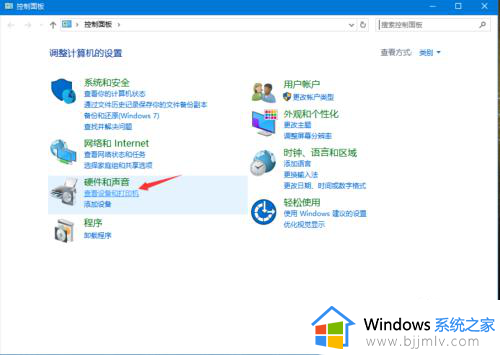
3、点击顶部的【添加打印机】。

4、点击【我所需的打印机未列出】。
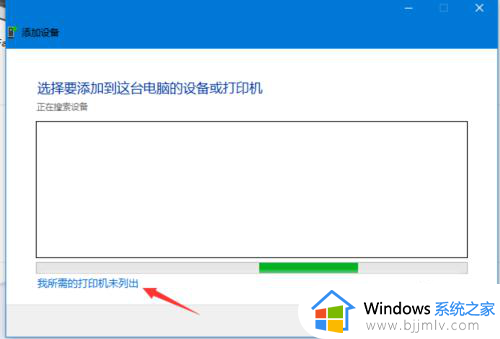
5、选择【使用 TCP/IP 地址或主机名添加打印机】。
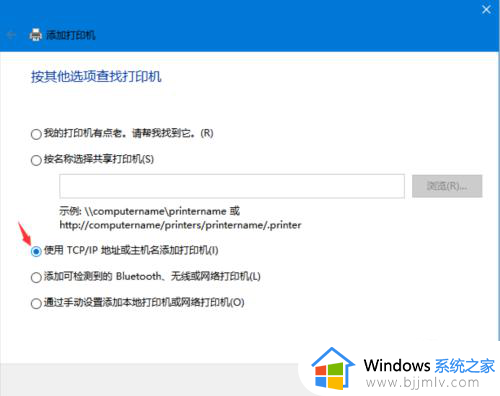
6、键入打印机主机地址,点击【下一步】即可。
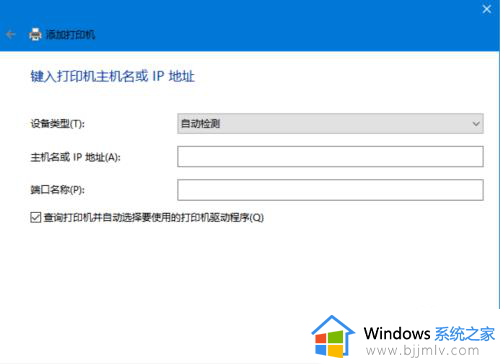
上述就是小编告诉大家的win10使用ip地址添加打印机教程了,有遇到过相同问题的用户就可以根据小编的步骤进行操作了,希望能够对大家有所帮助。
win10怎么用ip地址添加打印机 win10使用ip地址添加打印机教程相关教程
- win10如何通过ip地址连接打印机 win10怎么用ip地址连接打印机
- 在win10系统上添加本地打印机方法 win10系统添加打印机步骤
- windows10系统怎么看打印机的ip地址 windows10如何查看打印机的ip地址是多少
- win10在何处查看本机的ip地址 win10本机ip地址如何查看
- win10怎么添加兼容性站点 win10如何添加兼容性站点网址地址
- win10 如何添加打印机 win10怎样添加打印机到电脑
- win10笔记本ip地址怎么查 win10笔记本如何查看本机ip地址查询
- win10如何设置ip地址和网关 win10手动设置ip地址和网关教程
- win10添加无线打印机设置方法 win10怎么添加无线打印机
- win10 添加网络打印机怎么操作 win10如何添加网络打印机
- windows10安装net3.5的方法 windows10如何安装net3.5
- win10系统不能连接wifi网络怎么办 win10电脑无法连接wifi网络处理方法
- win10自带浏览器无痕浏览怎么设置 win10电脑浏览器设置无痕浏览方法
- win10怎么打开ata控制器 win10系统ata控制器如何打开
- win10系统安装硬件要求是什么?装win10系统对电脑硬件配置要求介绍
- win10系统cpu占用率忽高忽低怎么办 win10的cpu占用率不稳定如何解决
win10系统教程推荐
- 1 windows10安装net3.5的方法 windows10如何安装net3.5
- 2 win10系统不能连接wifi网络怎么办 win10电脑无法连接wifi网络处理方法
- 3 cf闪退win10进游戏就掉出桌面怎么办 win10玩cf闪退到桌面如何解决
- 4 win10怎么彻底删除弹出广告窗口 win10彻底清除电脑弹窗广告教程
- 5 win10音频输出设备被删除了怎么办 win10误删电脑音频输出设备处理方法
- 6 win10扩大虚拟内存怎么做?win10如何扩展虚拟的内存
- 7 win10刻录光盘不出现刻录到光盘怎么办 win10刻录光盘刻录不进去修复方法
- 8 win10锁屏密码怎么取消 关闭锁屏密码电脑win10的方法
- 9 win10需要管理员权限才能复制到此文件夹如何解决?
- 10 windows10fn键开启和关闭方法?win10如何关闭和开启fn键
win10系统推荐
- 1 雨林木风ghost win10 64位安全专业版v2024.04
- 2 系统之家win10 64位免激活专业版v2024.04
- 3 深度技术windows10 64位免费专业版v2024.04
- 4 雨林木风win10 64位安全旗舰版v2024.04
- 5 雨林木风win10 64位免激活旗舰版v2024.04
- 6 深度技术win10 64位破解专业版v2024.04
- 7 番茄花园win10 32位免费专业版v2024.03
- 8 风林火山win10 64位官方旗舰版2024.03
- 9 雨林木风win10 64位优化旗舰版v2024.03
- 10 深度技术ghost win10 64位精简极速版v2024.03