笔记本如何恢复出厂设置win10 笔记本win10电脑怎么恢复出厂设置
更新时间:2023-04-24 10:14:07作者:runxin
在长时间操作win10笔记本电脑的时候,难免也会出现一些错误操作导致系统重要文件丢失的情况,因此有些用户会通过win10系统自带恢复出厂设置功能来将系统恢复到出厂前的状态,那么win10笔记本如何恢复出厂设置呢?今天小编就来教大家笔记本win10电脑恢复出厂设置操作方法。
具体方法:
1、进入windows10系统后点击左下角的开始菜单,点击进入设置选项。
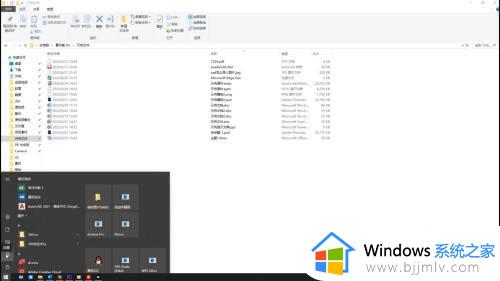
2、在设置窗口中点击更新和安全选项,在新窗口的左边点击恢复选项。
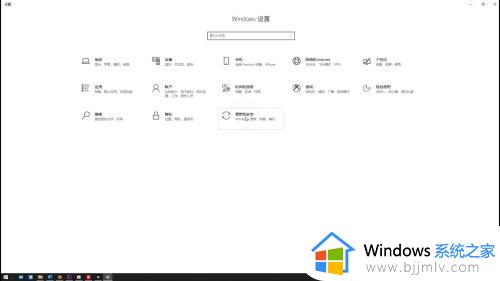
3、点击重置此电脑下的开始,选择保留或者删除文件就可以恢复出厂设置了。
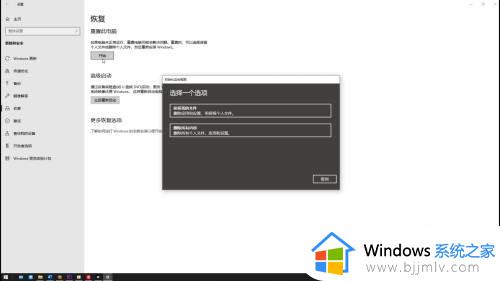
4、恢复出厂设置会重装系统,删除绝大部分文件,装好系统后还需要重新激活系统。
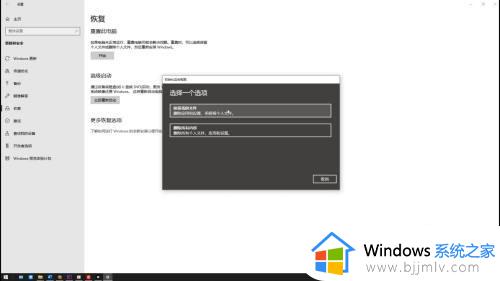
5、对于不知道激活码或者对电脑操作不太熟悉的朋友不建议恢复出厂设置,可以使用备份功能。
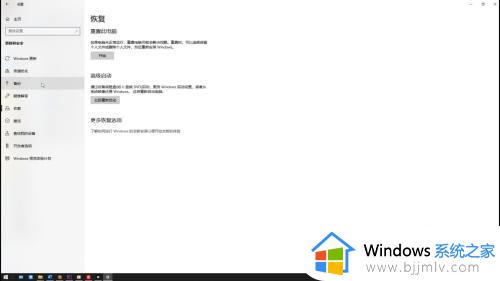
6、点击备份后点击添加驱动器,选择要备份的分区,点击更多选项可以设置备份的频率、文件夹等。
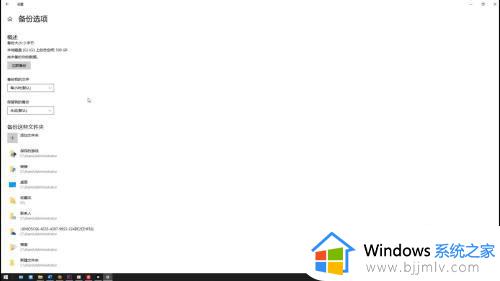
7、通过备份文件可以快速还原电脑文件,这样在问题不大的时候就不用恢复出厂设置了。
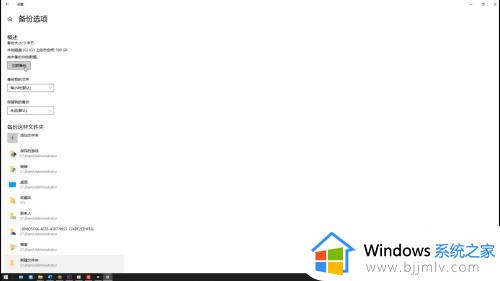
以上就是小编给大家带来的笔记本win10电脑恢复出厂设置操作方法了,如果有不了解的用户就可以按照小编的方法来进行操作了,相信是可以帮助到一些新用户的。
笔记本如何恢复出厂设置win10 笔记本win10电脑怎么恢复出厂设置相关教程
- win10笔记本恢复出厂设置方法 win10笔记本怎么恢复出厂设置
- win10笔记本如何恢复出厂设置 win10笔记本恢复出厂设置方法
- 笔记本电脑怎么恢复出厂设置win10 win10怎样把笔记本电脑恢复出厂设置
- win10笔记本如何恢复出厂设置 win10笔记本电脑怎么重置系统
- 联想笔记本怎么一键恢复出厂设置win10 联想笔记本win10如何恢复出厂设置
- dell电脑恢复出厂设置win10如何操作 戴尔笔记本win10恢复出厂设置的方法
- thinkpad恢复出厂系统win10如何操作 thinkpad笔记本win10如何恢复出厂设置
- 怎么恢复出厂设置电脑win10 win10如何一键恢复出厂设置
- 电脑win10怎么恢复出厂设置 win10一键恢复电脑出厂设置教程
- 电脑怎样恢复出厂设置win10 win10电脑恢复出厂设置方法
- win10开机提示user profile service服务登录失败如何处理
- windows10照片打开方式设置方法 windows10怎么设置照片默认打开方式
- windows10整理磁盘碎片步骤 windows10怎么整理磁盘碎片
- windows10更新驱动的方法 win10系统如何更新驱动程序
- 如何取消win10输入法禁用模式 win10输入法被禁用如何恢复
- win10如何设置文件夹权限 win10设置文件夹访问权限方法
win10系统教程推荐
- 1 win10开机提示user profile service服务登录失败如何处理
- 2 ps在win10无法拖入图片怎么办 win10无法拖动图片到ps解决方法
- 3 windows10怎么阻止自动安装软件 如何阻止windows10自动安装
- 4 windows10账户锁定了怎么办 windows10账户锁定怎么解除
- 5 win10安全中心空白为什么?win10安全中心一片空白如何处理
- 6 win10如何登陆微软账户 win10电脑登录微软账户步骤
- 7 win10如何获得管理员权限删除文件 win10怎么获取管理员权限删除文件
- 8 windows10更新window11的方法 win10怎么更新win11系统
- 9 win10允许应用更改设备怎么关闭 win10如何关闭电脑允许应用对设备更改
- 10 win10怎么安装网卡驱动程序 win10添加网卡驱动程序的方法
win10系统推荐
- 1 雨林木风win10 32位标准专业版v2024.05
- 2 深度技术windows10 64位稳定安全版v2024.05
- 3 雨林木风win10 64位最新旗舰版v2024.05
- 4 深度技术win10 64位免激活旗舰版v2024.05
- 5 雨林木风ghost win10 64位安全专业版v2024.04
- 6 系统之家win10 64位免激活专业版v2024.04
- 7 深度技术windows10 64位免费专业版v2024.04
- 8 雨林木风win10 64位安全旗舰版v2024.04
- 9 雨林木风win10 64位免激活旗舰版v2024.04
- 10 深度技术win10 64位破解专业版v2024.04