win10c盘桌面文件在哪个文件夹 w10系统桌面文件在c盘什么位置
更新时间:2023-04-24 16:09:07作者:qiaoyun
我们都知道桌面文件通常都是默认存放在C盘中的,我们也可以对桌面文件进行查看管理或者移动,可是很多win10系统用户并不知道C盘桌面文件在哪个文件夹中,其实并不难找到,如果你想知道的话,不妨跟着小编来看看w10系统桌面文件在c盘什么位置吧。
方法如下:
1、双击打开“此电脑”或直接使用快捷键Windows+E打开资源管理器。
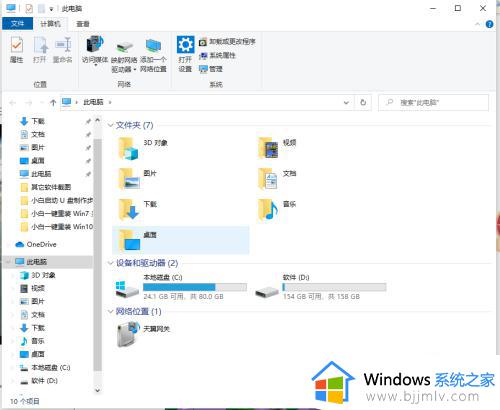
2、找到“C盘”并双击打开它。找到”用户“文件夹双击进入。
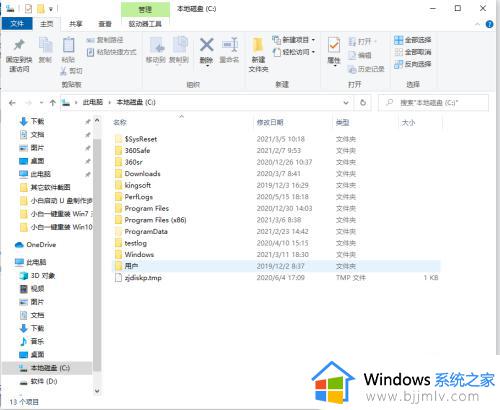
3、找到”用户名“文件夹双击进入。
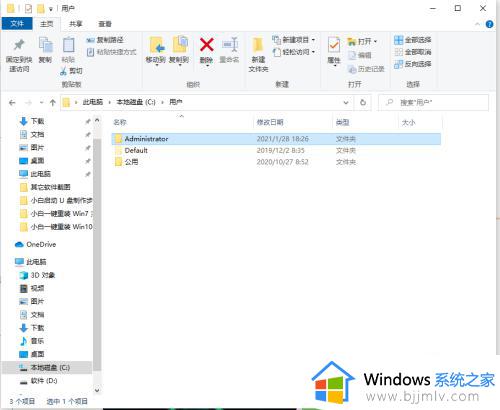
4、找到”桌面“文件夹并双击它。
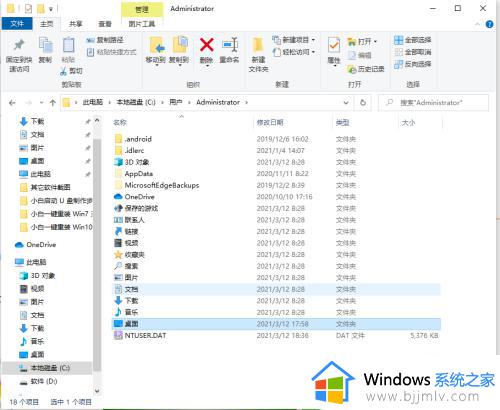
5、然后就可以查看Win10系统桌面文件的保存位置和详细桌面文件啦。可以对桌面文件进行相关的操作啦。
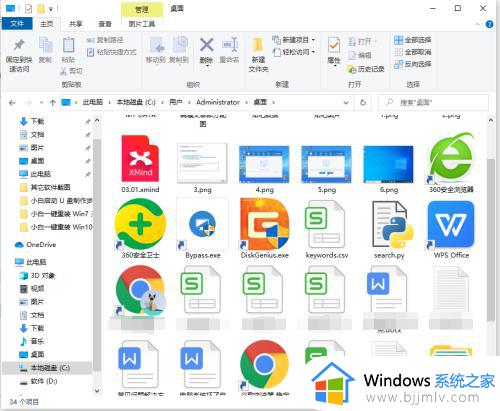
6、另外更简单的方法,也可以直接随意右击桌面的一个文件,然后点击属性进入,就可以看到桌面文件在c盘的路径,直接按照路径去打开文件夹就可以找到位置啦。
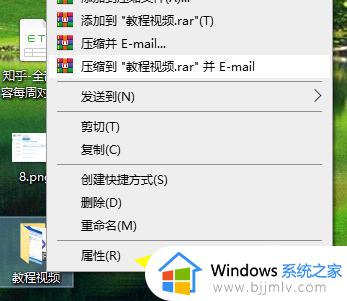
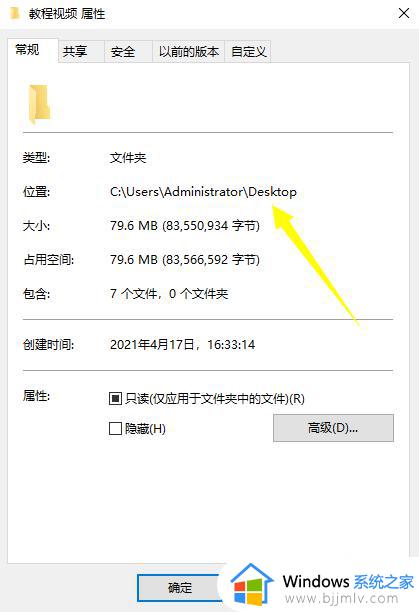
通过上述方法就可以找到win10c盘桌面文件的具体位置了,大家可以参考上述方法步骤来进行操作就可以找到了,赶紧试试吧。
win10c盘桌面文件在哪个文件夹 w10系统桌面文件在c盘什么位置相关教程
- win10系统文件夹在哪里找 win10系统文件在c盘哪个文件夹
- win10桌面文件在c盘哪个文件夹里 win10怎么从c盘找到桌面文件
- win10的桌面文件夹在哪里打开 win10桌面在哪个文件夹里面
- win10系统桌面文件在哪个文件夹?win10系统桌面文件在哪里打开
- win10收藏夹在c盘什么位置 win10收藏夹文件在哪里
- win10主题背景图片在哪个文件夹 win10桌面背景图片存储位置
- win10游戏存档在c盘哪个文件夹 win10系统游戏存档在哪个文件夹
- win10c盘文件系统类型怎么查看 win10c盘文件系统类型查看步骤
- win10系统壁纸在哪个文件夹 win10的壁纸存在什么位置
- win10更新的文件在哪个文件夹 win10更新文件位置具体介绍
- win10自动删除恶意文件怎么关闭 win10系统自动删除文件如何关闭
- win10重启桌面图标打乱怎么办 win10桌面图标重启后又乱了处理方法
- win10重启打印机服务设置方法 win10如何重启打印机服务程序
- win10声音可视化通知怎么开启 win10如何设置声音的可视化通知
- windows10分区c盘留多大比较好?win10 c盘一般留多少合适
- win10网页打不开显示dns_probe_possible的解决方法
win10系统教程推荐
- 1 win10重启打印机服务设置方法 win10如何重启打印机服务程序
- 2 windows10防火墙怎么开 windows10防火墙如何开启
- 3 win10正确密码进不去怎么办 win10密码是对的进不去处理方法
- 4 windows10耳机没声音怎么设置 win10插入耳机后为什么没有声音
- 5 win10正在配置更新无限重启怎么办 win10一直正在配置更新重启修复方法
- 6 win10无线上网老是掉线怎么办 win10无线网总是掉线如何处理
- 7 win10系统不能开机怎么办 win10电脑无法正常开机修复方法
- 8 win10关机后主机不断电怎么回事 window10关机主机还一直工作的解决办法
- 9 win10玩dnf输入法不见了怎么办 win10玩dnf输入法不显示修复方法
- 10 win10电脑玩游戏cpu自动降频怎么办 win10电脑一玩游戏cpu就降频解决方案
win10系统推荐
- 1 深度技术windows10 64位稳定安全版v2024.05
- 2 雨林木风win10 64位最新旗舰版v2024.05
- 3 深度技术win10 64位免激活旗舰版v2024.05
- 4 雨林木风ghost win10 64位安全专业版v2024.04
- 5 系统之家win10 64位免激活专业版v2024.04
- 6 深度技术windows10 64位免费专业版v2024.04
- 7 雨林木风win10 64位安全旗舰版v2024.04
- 8 雨林木风win10 64位免激活旗舰版v2024.04
- 9 深度技术win10 64位破解专业版v2024.04
- 10 番茄花园win10 32位免费专业版v2024.03