win11打印机共享出现错误0x00000040如何解决 win11共享打印机出现错误0x00000040怎么办
更新时间:2024-03-18 10:14:29作者:run
在使用win11电脑共享打印机的过程中,有时候会遇到0x00000040错误提示,这可能会让人感到困惑和烦恼,针对这个问题,我们可以尝试检查网络连接、重新安装打印机驱动程序等来解决。那么win11共享打印机出现错误0x00000040怎么办呢?以下就是有关win11打印机共享出现错误0x00000040如何解决全部内容。
解决方法:
方法一:
1、右击左下角任务栏中的开始,选择选项列表中的"运行"。

2、在打开的运行窗口中,输入"services.msc"回车打开。
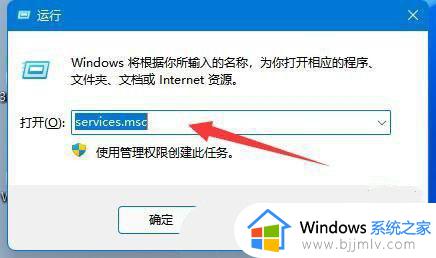
3、进入到新的界面后,找到右侧中的"Computer Browser",查看其是否已经启用,如果没有则需要将其启用。
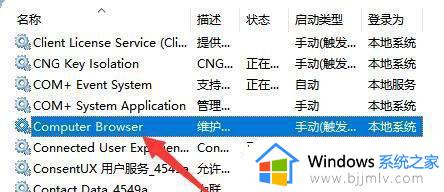
4、然后找到其中的"workstation"服务,查看其是否已经启用,如果没有则需要将其启用。
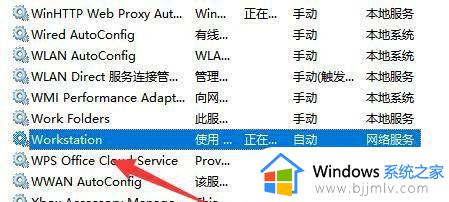
方法二:
1、"win+R"快捷键打开运行窗口,输入"cmd"回车打开。
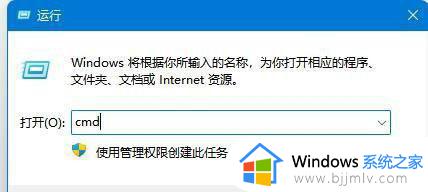
2、进入命令提示符窗口后,输入"ipconfig/flushdns",并回车执行即可。
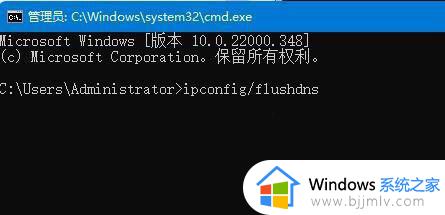
以上就是win11打印机共享出现错误0x00000040如何解决的全部内容,有出现这种现象的小伙伴不妨根据小编的方法来解决吧,希望能够对大家有所帮助。
win11打印机共享出现错误0x00000040如何解决 win11共享打印机出现错误0x00000040怎么办相关教程
- win11打印机共享出现错误0x00000040如何解决
- win11共享打印机0000040错误怎么办 0x00000040共享打印机win11如何修复
- win11打印机共享0x00000040错误怎么办 错误0x00000040共享打印机win11修复方案
- win11共享打印机错误0x00000040指定的网络名不再可用怎么解决
- win11打印共享错误0x0000011b怎么办 win11共享打印机错误0x0000011b处理方法
- win11打印共享错误0x0000709怎么办 win11共享打印错误0x0000709修复方法
- win11共享打印机网络名错误0x00000040修复方法
- win11打印机共享错误0x0000011b怎么办 win11共享打印机错误代码11b如何解决
- win11打印机0x00000709完美解决方案 win11打印机共享错误709怎么办
- win11打印机共享0x00000709怎么办 win11打印机连接错误709解决方法
- win11应用商店打不开怎么办 win11无法打开应用商店处理方法
- win11管理器怎么打开 win11服务管理器在哪里打开
- win11管理员权限开启怎么设置?win11管理员权限在哪里设置
- win11关机更新怎么设置关闭 win11电脑关机自动更新怎么关闭
- win11关闭微软账户登录设置方法 win11系统如何取消微软账号登录
- win11关闭驱动强制签名命令步骤 如何关闭win11驱动程序强制签名
win11系统教程推荐
- 1 win11管理器怎么打开 win11服务管理器在哪里打开
- 2 win11更新之后没有声音怎么办 更新完win11没有声音处理方法
- 3 win11共享打印机指定的网络名不可用什么问题解决方法
- 4 win11识别不出有线耳机怎么回事?win11识别不了有线耳机的解决教程
- 5 windows11跳过开机密码的方法?win11如何跳过开机登录密码
- 6 win11更新0xc1900101安装失败怎么办 win11更新错误0xc1900101修复方案
- 7 win11连接两个显示器未检测到其他显示器如何解决
- 8 win11共享打印机拒绝访问,无法连接怎么解决
- 9 win11bios怎么恢复出厂设置 win11bios恢复出厂设置在哪里设置
- 10 win11改不了文件后缀名怎么办 win11修改不了文件后缀名处理方法
win11系统推荐
- 1 系统之家ghost win11 64位最新家庭版下载v2024.04
- 2 ghost windows11 64位专业版原版下载v2024.04
- 3 惠普笔记本电脑ghost win11 64位专业永久激活版下载v2024.04
- 4 技术员联盟ghost win11 64位官方纯净版下载v2024.03
- 5 萝卜家园ghost win11 64位官方正式版下载v2024.03
- 6 ghost windows11 64位最新正式版下载v2024.02
- 7 萝卜家园ghost win11 64位优化原装版下载v2024.02
- 8 萝卜家园ghost win11 64位官方原版镜像下载v2024.01
- 9 技术员联盟ghost win11 64位正式专业版下载v2024.01
- 10 华硕笔记本ghost win11 64位简体专业版下载v2023.12