win11打印机共享错误0x0000011b怎么办 win11共享打印机错误代码11b如何解决
在使用win11电脑办公的时候,用户可以依靠局域网来设置共享打印机设备,以此能够满足区域内多台电脑同时连接,可是当用户在给win11电脑连接共享打印机时,却老是出现错误代码0x0000011b的提示,对此win11打印机共享错误0x0000011b怎么办呢?下面就是有关win11共享打印机错误代码11b如何解决全部内容。
具体方法如下:
方法一:
1、首先右键开始菜单,打开“运行”。
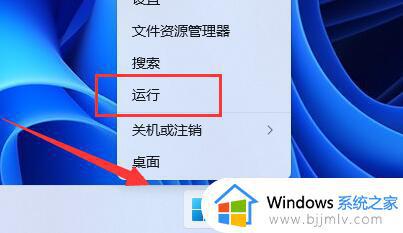
2、接着在其中输入“regedit”,回车运行。
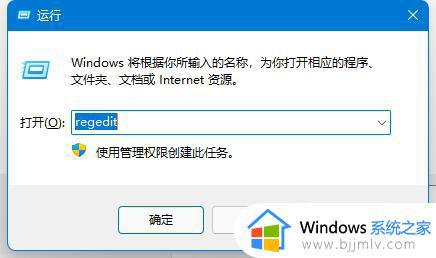
3、然后进入注册表的“计算机HKEY_LOCAL_MACHINESYSTEMCurrentControlSetControlPrint”位置。
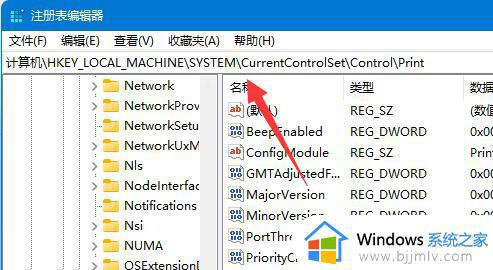
4、再点击右边空白处,选择新建一个“DWORD”值。
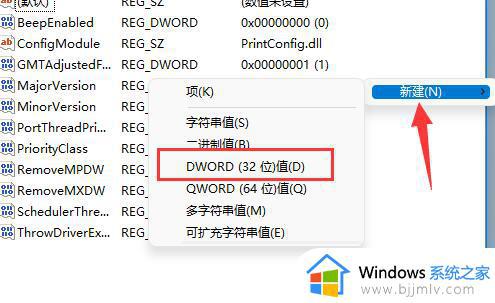
5、最后将他改名为“RpcAuthnLevelPrivacyEnabled”,并双击打开修改数值为“0”即可。
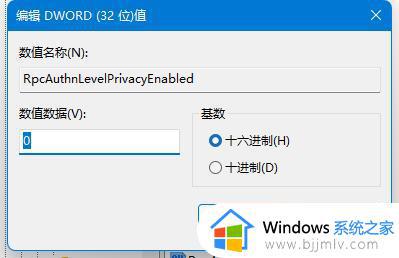
方法二:
1、其实这个问题主要是由于Win10系统的更新导致的。
2、所以我们在连接共享打印机的时候,共享的对方只要不是Win10就可以了。
3、如果共享的对方是Win10,那么可以让他打开运行,输入“appwiz.cpi”
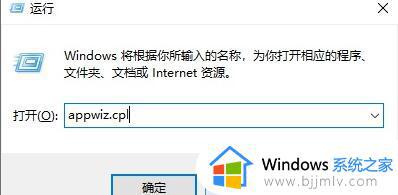
4、然后点击左上角的“查看已安装的更新”。
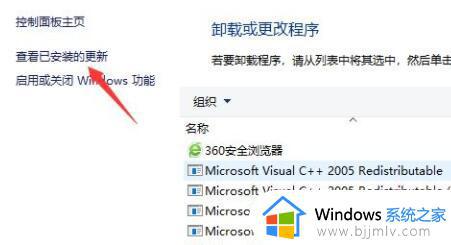
5、最后卸载图示的一系列更新补丁就可以了。
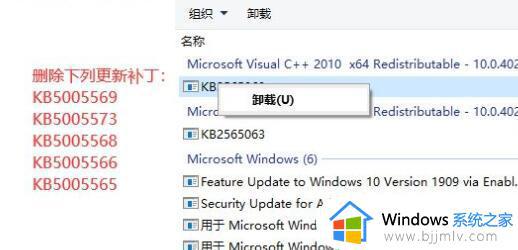
共享打印机遇到问题的时候,一定要共享双方都解决才可以。
以上就是有关win11共享打印机错误代码11b如何解决全部内容了,有遇到这种情况的用户可以按照小编的方法来进行解决,希望本文能够对大家有所帮助。
win11打印机共享错误0x0000011b怎么办 win11共享打印机错误代码11b如何解决相关教程
- win11打印共享错误0x0000011b怎么办 win11共享打印机错误0x0000011b处理方法
- win11打印机0x0000011b完美解决 win11共享打印机11b报错怎么办
- win11共享打印机0000040错误怎么办 0x00000040共享打印机win11如何修复
- win11打印机共享出现错误0x00000040如何解决 win11共享打印机出现错误0x00000040怎么办
- win11打印共享错误0x0000709怎么办 win11共享打印错误0x0000709修复方法
- win11打印机0x00000709完美解决方案 win11打印机共享错误709怎么办
- win11打印机共享0x00000709怎么办 win11打印机连接错误709解决方法
- win11打印共享709错误怎么办 win11打印机0x0000709解决方法
- win11共享打印机错误709怎么办 win11共享打印机报错709如何解决
- win11打印机共享0x00000040错误怎么办 错误0x00000040共享打印机win11修复方案
- win11更新之后蓝牙没了怎么办 win11更新以后蓝牙不见了解决方法
- win11更新之后没有声音怎么办 更新完win11没有声音处理方法
- win11更新正在重新启动一直转圈怎么办 win11一直显示更新正在重新启动修复方法
- windows11图标怎么自由移动 windows11图标自由摆放的方法
- windows11图标消失如何解决 win11桌面图标不见了怎么恢复
- windows11图标大小怎么调整?win11更改图标大小的教程
win11系统教程推荐
- 1 win11更新之后没有声音怎么办 更新完win11没有声音处理方法
- 2 win11共享打印机指定的网络名不可用什么问题解决方法
- 3 win11识别不出有线耳机怎么回事?win11识别不了有线耳机的解决教程
- 4 windows11跳过开机密码的方法?win11如何跳过开机登录密码
- 5 win11更新0xc1900101安装失败怎么办 win11更新错误0xc1900101修复方案
- 6 win11连接两个显示器未检测到其他显示器如何解决
- 7 win11共享打印机拒绝访问,无法连接怎么解决
- 8 win11bios怎么恢复出厂设置 win11bios恢复出厂设置在哪里设置
- 9 win11改不了文件后缀名怎么办 win11修改不了文件后缀名处理方法
- 10 windows11太卡了怎么办?windows11特别卡的解决教程
win11系统推荐
- 1 系统之家ghost win11 64位最新家庭版下载v2024.04
- 2 ghost windows11 64位专业版原版下载v2024.04
- 3 惠普笔记本电脑ghost win11 64位专业永久激活版下载v2024.04
- 4 技术员联盟ghost win11 64位官方纯净版下载v2024.03
- 5 萝卜家园ghost win11 64位官方正式版下载v2024.03
- 6 ghost windows11 64位最新正式版下载v2024.02
- 7 萝卜家园ghost win11 64位优化原装版下载v2024.02
- 8 萝卜家园ghost win11 64位官方原版镜像下载v2024.01
- 9 技术员联盟ghost win11 64位正式专业版下载v2024.01
- 10 华硕笔记本ghost win11 64位简体专业版下载v2023.12