win10ie自动跳转edge无法取消怎么办 win10如何关闭ie自动跳转edge
更新时间:2023-09-25 10:08:23作者:skai
我们小伙伴在使用win10操作系统的时候不知道有没有遇到过这种问题呢,我们打开ie浏览器的时候,电脑就会自动调整到edge浏览器中,很多小伙伴都不知道是怎么回事,那么win10ie自动跳转edge无法取消怎么办呢?接下来小编就带着大家一起来看看win10如何关闭ie自动跳转edge。
具体方法:
方法一、
1.首先我们打开控制面板,点击internet选项;
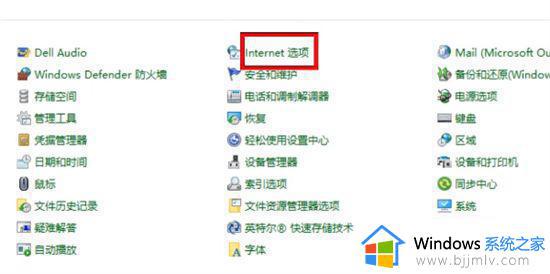
2.我们在internet选项页面,点击高级选项;
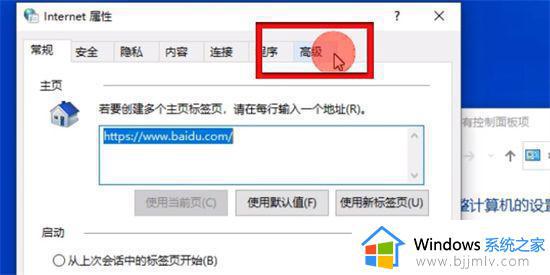
3.然后我们在浏览频道中,找启动第三方浏览器拓展,取消前面的勾选;
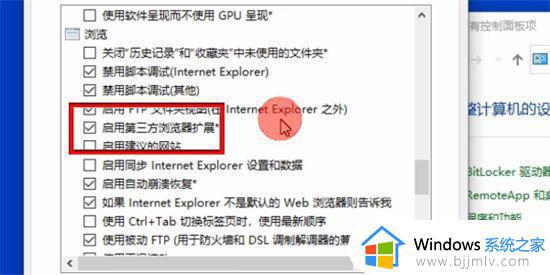
4.最后我们点击确认,再打开ie浏览器就不会自动跳转edge浏览器了。
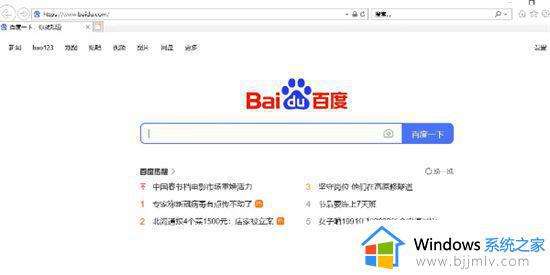
方法二、
1.我们登录edge浏览器,点击右上角...,找下拉的设置选项;
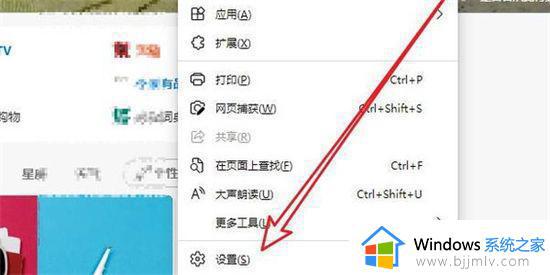
2.我们进入设置后,在左侧栏点击默认浏览器;
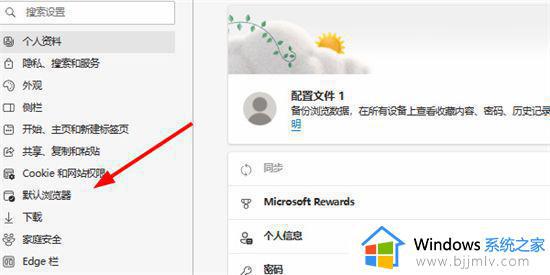
3.最后我们在兼容性中,勾选不允许IE模式下重新加载网站,重启ie浏览器即可。
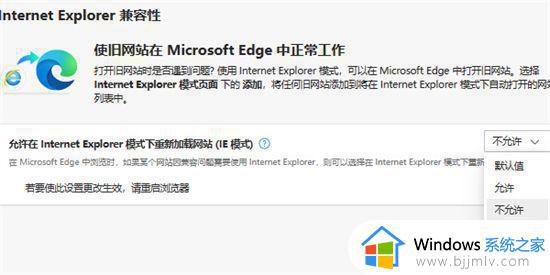
以上全部内容就是小编带给大家的win10关闭ie自动跳转edge方法详细内容分享啦,小伙伴们如果你们对本文有需要的话可以参照小编的内容进行操作,希望对你有帮助。
win10ie自动跳转edge无法取消怎么办 win10如何关闭ie自动跳转edge相关教程
- win10 打开ie自动会跳转到edge怎么办 win10ie自动跳转edge如何取消
- win10ie自动跳转edge怎么关闭 win10如何禁止ie自动跳转edge
- win10ie自动跳转edge怎么办 win10如何解决ie自动跳转edge
- win10怎么取消edge自动跳转 win10edge自动跳转怎么办
- win10ie浏览器自动跳转edge怎么恢复 win10打开ie不自动跳转edge设置方法
- ie浏览器自动跳转edge怎么恢复win10 win10打开ie浏览器自动跳转到edge如何解决
- win10打开ie自动跳转到edge怎么解决 win10打开ie自动跳转到edge解决方案
- win10怎么设置ie不跳转edge win10如何让ie不跳转edge
- win10系统打开ie跳转到edge如何取消 win10打开ie就跳转到edge如何解决
- win10关闭edge浏览器自启动步骤 win10怎么关闭edge浏览器自启动
- 如何取消win10输入法禁用模式 win10输入法被禁用如何恢复
- win10如何设置文件夹权限 win10设置文件夹访问权限方法
- win10系统禁止运行脚本怎么办 win10禁止运行脚本如何解除
- ps在win10无法拖入图片怎么办 win10无法拖动图片到ps解决方法
- windows10更新后连不上网怎么办?win10电脑更新后无法连接网络如何修复
- windows10更新后开机黑屏怎么回事 win10系统更新完黑屏如何处理
win10系统教程推荐
- 1 ps在win10无法拖入图片怎么办 win10无法拖动图片到ps解决方法
- 2 windows10怎么阻止自动安装软件 如何阻止windows10自动安装
- 3 windows10账户锁定了怎么办 windows10账户锁定怎么解除
- 4 win10安全中心空白为什么?win10安全中心一片空白如何处理
- 5 win10如何登陆微软账户 win10电脑登录微软账户步骤
- 6 win10如何获得管理员权限删除文件 win10怎么获取管理员权限删除文件
- 7 windows10更新window11的方法 win10怎么更新win11系统
- 8 win10允许应用更改设备怎么关闭 win10如何关闭电脑允许应用对设备更改
- 9 win10怎么安装网卡驱动程序 win10添加网卡驱动程序的方法
- 10 win10运行红警2黑屏有声音怎么办 win10玩红警2黑屏有声音解决方法
win10系统推荐
- 1 深度技术windows10 64位稳定安全版v2024.05
- 2 雨林木风win10 64位最新旗舰版v2024.05
- 3 深度技术win10 64位免激活旗舰版v2024.05
- 4 雨林木风ghost win10 64位安全专业版v2024.04
- 5 系统之家win10 64位免激活专业版v2024.04
- 6 深度技术windows10 64位免费专业版v2024.04
- 7 雨林木风win10 64位安全旗舰版v2024.04
- 8 雨林木风win10 64位免激活旗舰版v2024.04
- 9 深度技术win10 64位破解专业版v2024.04
- 10 番茄花园win10 32位免费专业版v2024.03