电脑屏幕模糊怎么调整 电脑屏幕显示模糊不清晰的解决方法
更新时间:2023-02-18 08:53:00作者:qiaoyun
电脑在使用年份久了之后,就会因为一些原因而出现问题,就有用户在使用电脑的时候,发现屏幕显示模糊不清晰,这样看着非常不舒服,那么遇到电脑屏幕模糊怎么调整呢?针对这个问题,本文这就给大家介绍一下电脑屏幕显示模糊不清晰的解决方法。
解决方法如下:
1、在桌面任意空白处鼠标右键,选择“显示设置”,进入下一步。
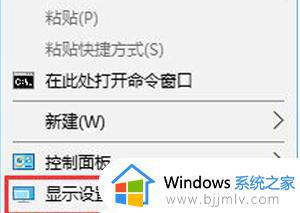
2、在设置界面的右侧移动到底部,点击【高级显示设置。
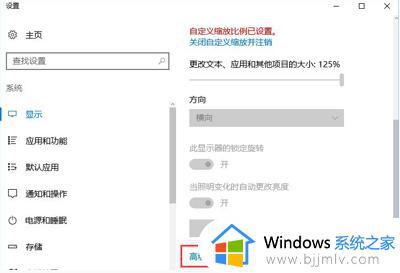
3、将分辨率调整为1920*1080,然后点击下面的【文本和其他项目大小调整的高级选项】。
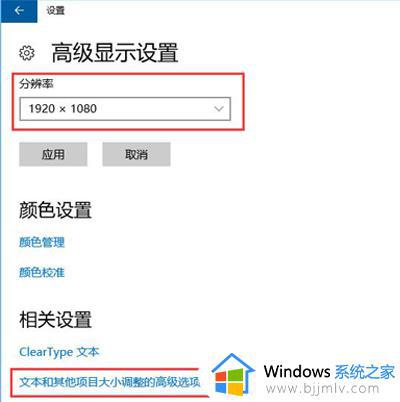
4、选择“设置自定义缩放级别”,在缩放级别框中输入125变成125%的比例。
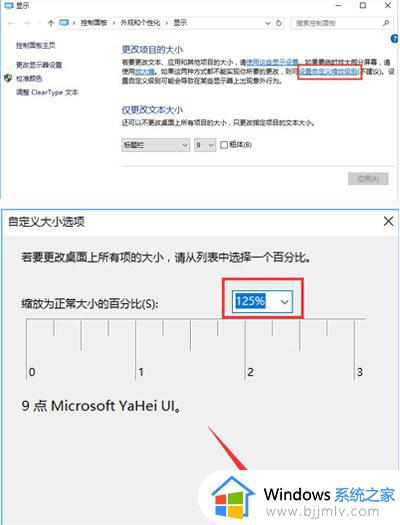
5、修改完缩放比后,在“仅更改文本大小”将所有项目的文本大小统统由9改为10 点击应用就可以了。
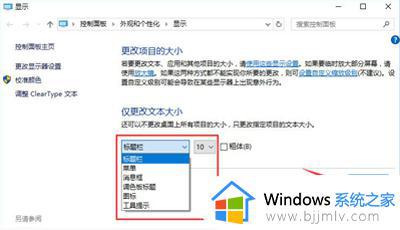
以上给大家介绍的就是电脑屏幕模糊怎么调整的详细内容,大家可以学习上述方法步骤来进行解决吧,相信这样就可以解决这个问题了。
电脑屏幕模糊怎么调整 电脑屏幕显示模糊不清晰的解决方法相关教程
- 腾讯会议共享屏幕卡顿模糊怎么回事 腾讯会议屏幕共享不清晰如何解决
- 电脑桌面文字模糊如何解决 电脑桌面文字模糊怎么调
- 怎么调整电脑屏幕显示亮度 如何设置电脑屏幕亮度
- 惠普打印机打印不清晰打印模糊怎么回事 惠普打印出出来模糊如何解决
- 4k屏玩1080p模糊怎么办 4k玩1080p游戏模糊怎么解决
- 电脑显示方向怎么调整 如何设置电脑屏幕方向
- 淘宝网页字体模糊怎么办 淘宝网页字体不清晰修复方法
- 怎么调电脑屏幕休眠时间 如何调整电脑屏幕休眠时间
- 华硕电脑屏幕亮度怎么调 如何调整华硕电脑屏幕亮度
- 电脑微信字体模糊怎么设置 电脑上微信字体不清楚如何调整
- edge浏览器网站自动登录设置方法 edge浏览器怎么设置网站自动登录
- vmware虚拟机usb设备无法识别怎么办 vmware虚拟机无法识别usb设备处理方法
- geforce game ready驱动程序无法继续安装出现一个错误解决方案
- 电脑无法读取硬盘怎么办 电脑突然无法读取硬盘解决方案
- 电脑无法关机按电源键也关不了怎么办 电脑关不了机按电源键也不行处理方法
- 电脑无法进入pe系统如何解决 电脑进入不了pe系统怎么办
电脑教程推荐
- 1 电脑无法关机按电源键也关不了怎么办 电脑关不了机按电源键也不行处理方法
- 2 电脑下面任务栏老是卡死怎么办 电脑下面任务栏经常卡死处理方法
- 3 ps导出pdf的方法 ps怎么导出pdf
- 4 qq邮箱收不到邮件怎么回事 qq邮箱搜不到邮件如何处理
- 5 电脑网络黄色感叹号是怎么回事 电脑网络连接显示黄色感叹号修复方法
- 6 电脑微信dat文件用什么软件打开 微信电脑版里的dat文件怎么打开
- 7 电脑为什么自动下载垃圾软件?电脑总会自动下载垃圾软件解决方法
- 8 骁龙8s gen3和骁龙8 gen2哪个好 高通骁龙8s gen3和骁龙8 gen2对比
- 9 技嘉主板bios如何设置内存频率 技嘉主板bios内存频率设置方法
- 10 笔记本电脑耳机有声音外放没声音怎么办 笔记本电脑耳机有声外放无声修复方法
win10系统推荐
- 1 深度技术win10 64位免激活旗舰版v2024.05
- 2 雨林木风ghost win10 64位安全专业版v2024.04
- 3 系统之家win10 64位免激活专业版v2024.04
- 4 深度技术windows10 64位免费专业版v2024.04
- 5 雨林木风win10 64位安全旗舰版v2024.04
- 6 雨林木风win10 64位免激活旗舰版v2024.04
- 7 深度技术win10 64位破解专业版v2024.04
- 8 番茄花园win10 32位免费专业版v2024.03
- 9 风林火山win10 64位官方旗舰版2024.03
- 10 雨林木风win10 64位优化旗舰版v2024.03