电脑桌面文字模糊如何解决 电脑桌面文字模糊怎么调
更新时间:2022-12-15 14:59:56作者:qiaoyun
相信很多人在使用电脑过程中,碰到过这样的事情吧,就是电脑桌面文字出现模糊的情况,看着不清楚很不舒服,那么遇到这样的问题该怎么解决呢,针对电脑桌面文字模糊这个问题,接下来就跟着小编一起来看看详细的调整方法吧。
解决方法如下:
1.右击电脑桌面,从弹出的右键菜单中选择“个性化”项进入。
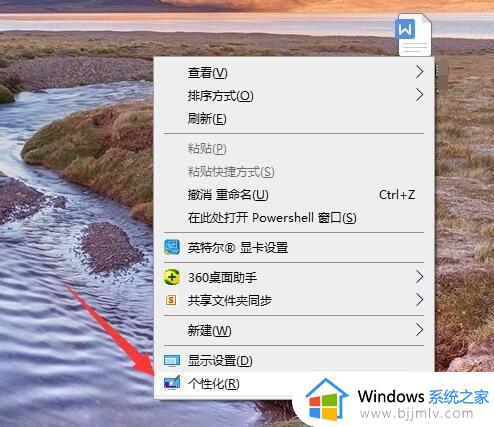
2.如图所示,在“个性化”窗口中。切换到“字体”选项卡,点击“调整ClearType字体”按钮进入。
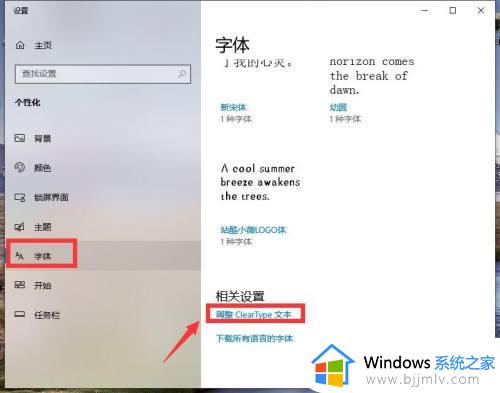
3.接着在窗口中勾选“启动ClearType字体”选项,点击“下一步”按钮。
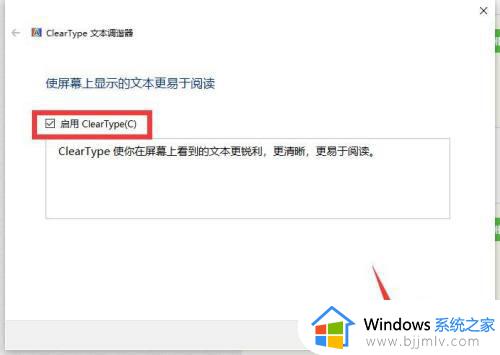
4.此时程序将自动调整显示器的分辨率,使其显示效果更佳。在此无需设置,直接点击“下一步”按钮。
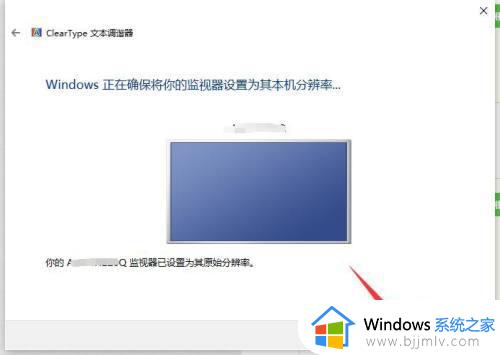
5.接下来将依次显示五个实例,在此我们可以根据直观的判断。选择相对看起来更清晰的字体,点击“下一步”按钮。
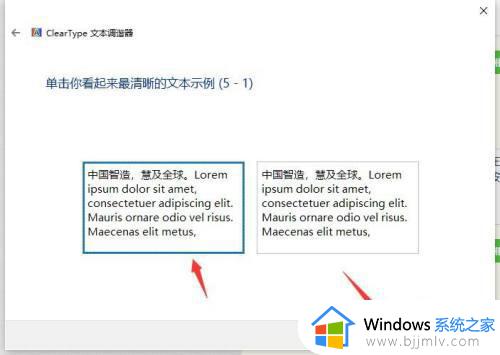
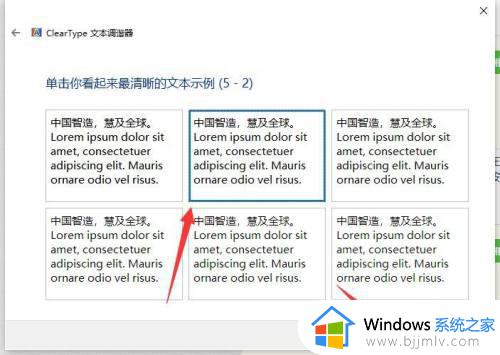
6.当五个实例判断并选择完成后,就完成了桌面字体的调整,此时桌面字体就恢复正常显示了。
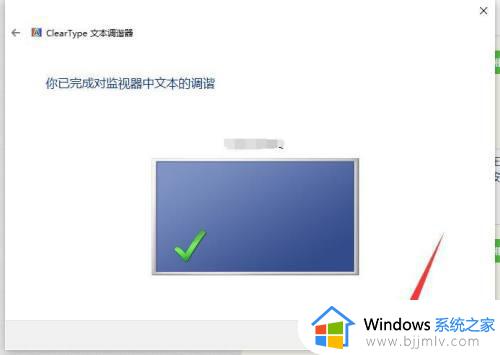
7.当然,还有可能是桌面图标所应用的阴影效果显示不佳造成的,对此我们进入系统设置界面。
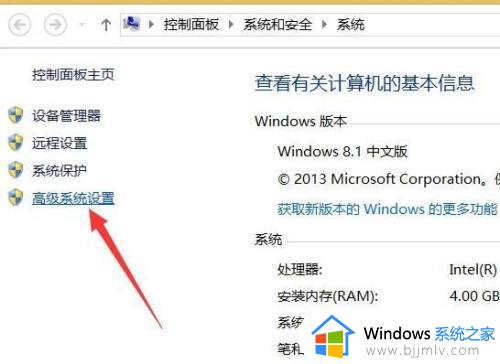
8.如图所示,在“高级”选项卡,点击“性能 设置”按钮。
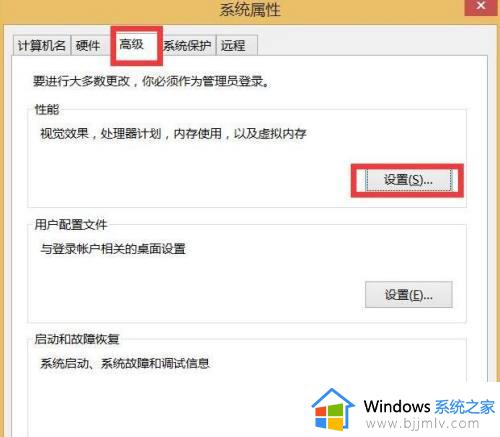
9.在此我们按图示进行操作,关闭“为桌面图标应用阴影效果”选项。点击“确定”,并重启计算机使设置生效。
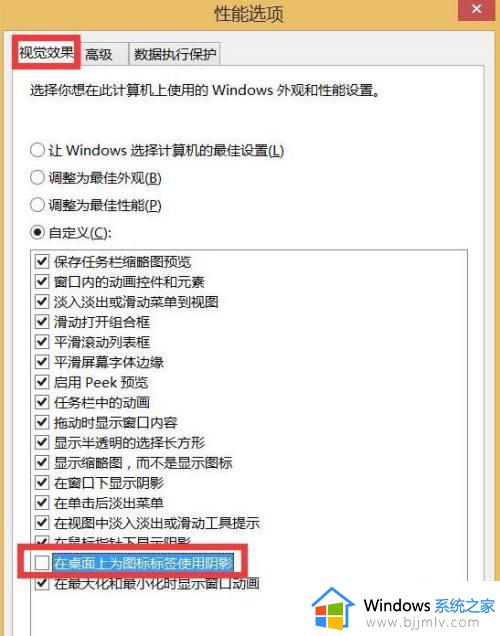
上述给大家讲解的便是电脑桌面文字模糊的详细解决方法,如果你有遇到相同情况的话,可以学习上面的方法来进行调整吧。
电脑桌面文字模糊如何解决 电脑桌面文字模糊怎么调相关教程
- 电脑微信字体模糊怎么设置 电脑上微信字体不清楚如何调整
- 电脑字体怎么调大小 电脑桌面上字体大小怎么调
- windows电脑桌面字体大小怎么调 怎样调整windows电脑桌面字体大小
- 电脑上怎么保存文件到桌面上 电脑如何保存文件到桌面
- 淘宝网页字体模糊怎么办 淘宝网页字体不清晰修复方法
- 4k屏玩1080p模糊怎么办 4k玩1080p游戏模糊怎么解决
- 电脑显示桌面图标太大怎么调 电脑桌面图标如何调小
- 怎么调节电脑桌面图标大小 电脑如何调节桌面图标大小
- 桌面图标白字变黑字怎么操作 电脑桌面图标白纸变黑字如何设置
- win护眼模式如何设置 电脑桌面护眼模式怎么设置
- 苹果笔记本充电充不进去怎么办 苹果笔记本电脑充电充不了修复方法
- 苹果笔记本怎么默认启动windows系统 苹果笔记本如何默认windows启动
- 在电脑上u盘打不开怎么办 u盘在电脑上无法打开如何解决
- 电脑怎么添加快捷方式到桌面 在电脑上如何添加快捷方式到桌面
- 电脑硬盘有坏道会造成什么情况 硬盘如果有坏道会有什么后果
- 电脑怎么输入特殊符号√在哪?在电脑上如何输入特殊符号√
电脑教程推荐
- 1 电脑硬盘有坏道会造成什么情况 硬盘如果有坏道会有什么后果
- 2 电脑怎么调出cpu温度显示 电脑cpu温度在哪里查看
- 3 电脑怎么在图片上添加文字 如何用电脑在图片中添加文字
- 4 电脑怎样下载网页上任意视频 如何在电脑上下载网页上的视频
- 5 苹果电脑插着电源显示不在充电怎么办 苹果电脑充电显示电池没有在充电修复方法
- 6 wps怎么让目录左右对齐显示 wps如何让目录左右都对齐一致
- 7 拯救者键盘失灵打不出字怎么回事 联想拯救者键盘打不了字如何处理
- 8 电脑上的爱奇艺怎么打不开 电脑上的爱奇艺点击没反应解决方法
- 9 win g不显示帧数为什么 win加g不显示fps如何解决
- 10 离线安装chrome插件的方法 怎么离线安装chrome插件
win10系统推荐
- 1 雨林木风win10 64位最新旗舰版v2024.05
- 2 深度技术win10 64位免激活旗舰版v2024.05
- 3 雨林木风ghost win10 64位安全专业版v2024.04
- 4 系统之家win10 64位免激活专业版v2024.04
- 5 深度技术windows10 64位免费专业版v2024.04
- 6 雨林木风win10 64位安全旗舰版v2024.04
- 7 雨林木风win10 64位免激活旗舰版v2024.04
- 8 深度技术win10 64位破解专业版v2024.04
- 9 番茄花园win10 32位免费专业版v2024.03
- 10 风林火山win10 64位官方旗舰版2024.03