win10ie自动跳转edge怎么关闭 win10如何禁止ie自动跳转edge
我们现在很多小伙伴都在使用win10操作系统,在win10操作系统中自带了ie浏览器和edge浏览器,但是由于win10操作系统的设置原因,我们很多小伙伴在打开ie浏览器的时候会自动跳转到edge浏览器,那么win10ie自动跳转edge怎么关闭呢?接下来小编就带着大家一起来看看win10如何禁止ie自动跳转edge。
具体方法:
1、首先通过设置来打开应用,然后找到默认应用打开,将默认浏览器改成IE或者是edge都可以。
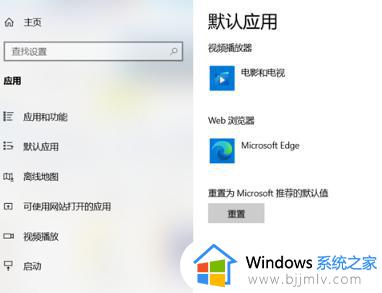
2、然后进行账户登录。
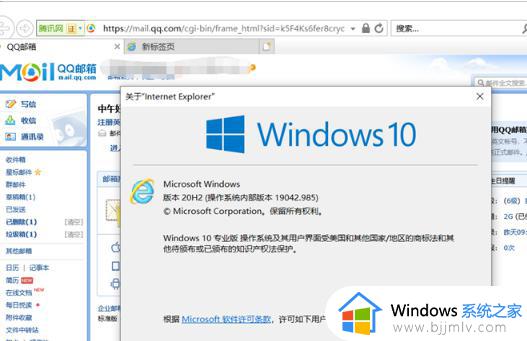
3、在点击右上角的齿轮按钮选择Internet设置;
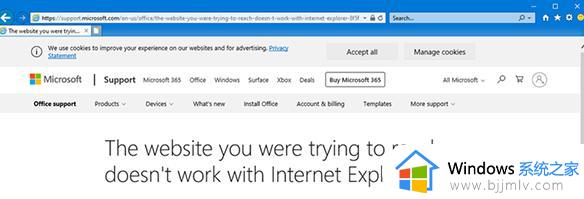
4、打开Internet设置后里点击高级然后向下滚动到浏览;
5、在浏览选项里找到启用第三方浏览器扩展选项,该选项默认开启。当我们将其取消勾选再保存即可阻止自动跳转。
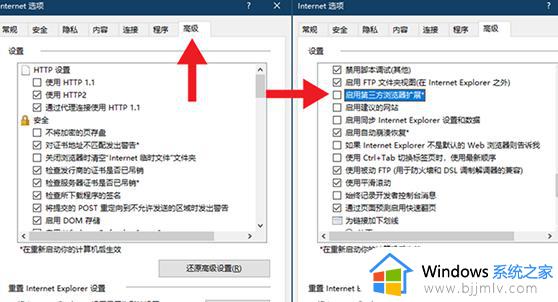
方法二、
1.我们登录edge浏览器,点击右上角...,找下拉的设置选项;
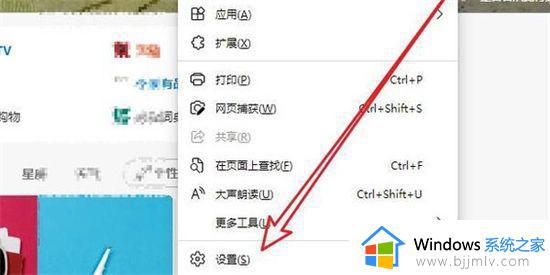
2.我们进入设置后,在左侧栏点击默认浏览器;
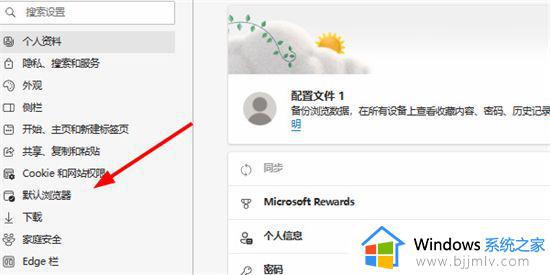
3.最后我们在兼容性中,勾选不允许IE模式下重新加载网站,重启ie浏览器即可。
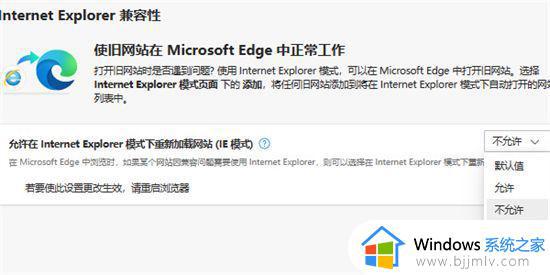
1、首先鼠标右键点击左下角的“开始菜单”,在弹出选项中点击“windows powershel(管理员)”;
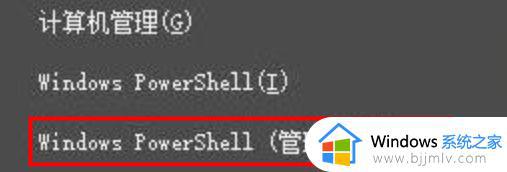
2、打开以后在其中输入“get-appxpackage *edge”回车确定;查找到edge浏览器的安装包名称;
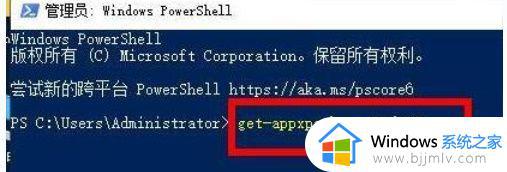
3、接着来到图示位置,可以看到PackageFullName右侧的就是该安装包名称了;
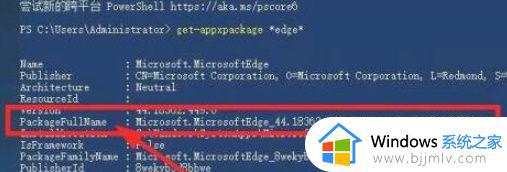
4、我们将它复制进记事本中,然后在他前面加上“remove-appxpackage”;
5、然后复制到之前的口令窗口,回车确定,就可以删除edge浏览器了。
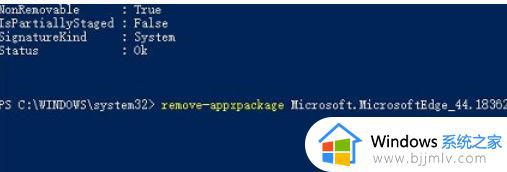
以上全部内容就是小编带给大家的win10禁止ie自动跳转edge方法详细内容分享啦,小伙伴们如果你们有需要的话就快点跟着小编一起来看看,希望本文可以帮助到你。
win10ie自动跳转edge怎么关闭 win10如何禁止ie自动跳转edge相关教程
- win10ie自动跳转edge无法取消怎么办 win10如何关闭ie自动跳转edge
- win10ie自动跳转edge怎么办 win10如何解决ie自动跳转edge
- win10 打开ie自动会跳转到edge怎么办 win10ie自动跳转edge如何取消
- win10ie浏览器自动跳转edge怎么恢复 win10打开ie不自动跳转edge设置方法
- ie浏览器自动跳转edge怎么恢复win10 win10打开ie浏览器自动跳转到edge如何解决
- win10打开ie自动跳转到edge怎么解决 win10打开ie自动跳转到edge解决方案
- win10怎么取消edge自动跳转 win10edge自动跳转怎么办
- win10怎么设置ie不跳转edge win10如何让ie不跳转edge
- win10系统打开ie跳转到edge如何取消 win10打开ie就跳转到edge如何解决
- win10关闭edge浏览器自启动步骤 win10怎么关闭edge浏览器自启动
- win10锁定屏幕时间设置方法 win10电脑屏幕锁定时间怎样设置
- win10开机提示更新如何取消 win10开机提示更新怎么取消
- win10如何登陆微软账户 win10电脑登录微软账户步骤
- win10如何打开摄像头权限?win10打开摄像头权限在哪里
- win10如何更改文件类型后缀?win10怎么改文件后缀名类型
- win10如何更改字体大小设置 win10更改字体大小多种方法
win10系统教程推荐
- 1 windows10更新window11的方法 win10怎么更新win11系统
- 2 win10允许应用更改设备怎么关闭 win10如何关闭电脑允许应用对设备更改
- 3 win10怎么安装网卡驱动程序 win10添加网卡驱动程序的方法
- 4 win10运行红警2黑屏有声音怎么办 win10玩红警2黑屏有声音解决方法
- 5 win10添加隐藏无线网络步骤 win10如何添加隐藏的无线网络
- 6 win10重启打印机服务设置方法 win10如何重启打印机服务程序
- 7 windows10防火墙怎么开 windows10防火墙如何开启
- 8 win10正确密码进不去怎么办 win10密码是对的进不去处理方法
- 9 windows10耳机没声音怎么设置 win10插入耳机后为什么没有声音
- 10 win10正在配置更新无限重启怎么办 win10一直正在配置更新重启修复方法
win10系统推荐
- 1 深度技术windows10 64位稳定安全版v2024.05
- 2 雨林木风win10 64位最新旗舰版v2024.05
- 3 深度技术win10 64位免激活旗舰版v2024.05
- 4 雨林木风ghost win10 64位安全专业版v2024.04
- 5 系统之家win10 64位免激活专业版v2024.04
- 6 深度技术windows10 64位免费专业版v2024.04
- 7 雨林木风win10 64位安全旗舰版v2024.04
- 8 雨林木风win10 64位免激活旗舰版v2024.04
- 9 深度技术win10 64位破解专业版v2024.04
- 10 番茄花园win10 32位免费专业版v2024.03