gpedit.msc打不开怎么办win11 gpedit.msc找不到文件win11解决方法
在win11系统中,通过运行窗口输入gpedit.msc命令能够快速打开组策略编辑器来进行数据的调整,可是近日有小伙伴反馈自己win11系统中在输入gpedit.msc命令后却总是打不开文件了,对此win11系统gpedit.msc打不开怎么办呢?接下来小编就来教大家gpedit.msc找不到文件win11解决方法。
具体方法如下:
1、按键盘上的【 Win + X 】组合键,或右键点击任务栏上的【Windows 开始徽标】,在打开的右键菜单项中,选择【设置】。
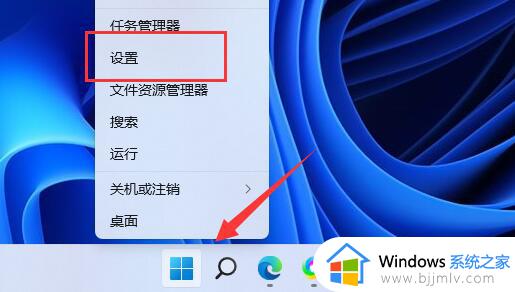
2、Windows 设置窗口,右侧找到并点击最底下的【系统信息(设备规格,重命名电脑,Windows 规格)】。
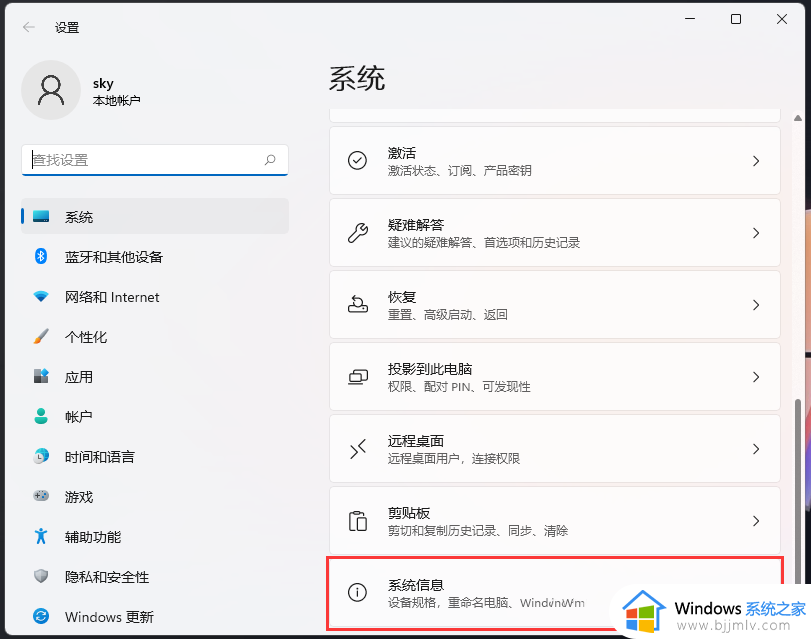
3、Windows 规格下就可以查看到Win11系统的版本,一般情况下,使用家庭版的Win11系统,是没有gpedit.msc的。
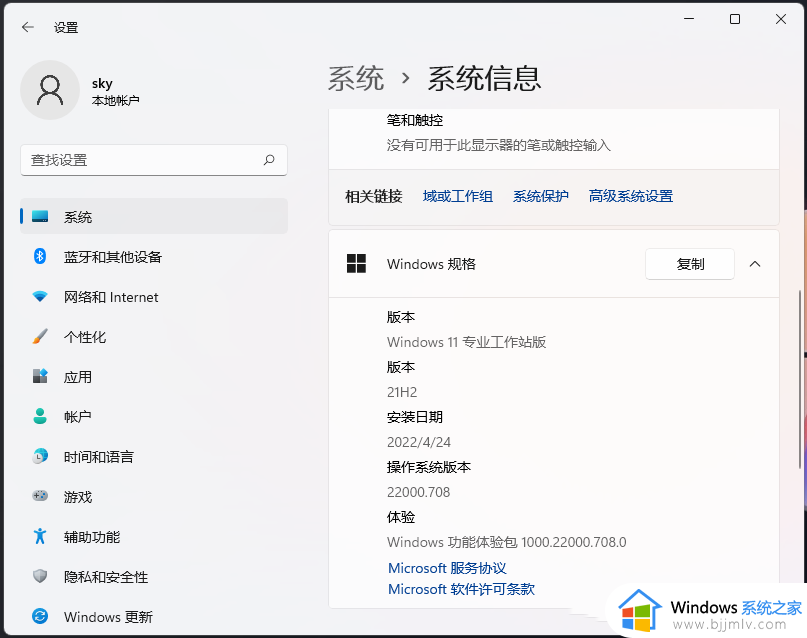
如果是Win11家庭版,也可以通过以下方法启用gpedit.msc
1、按 Win + S 组合键,或点击任务栏上的搜索图标。
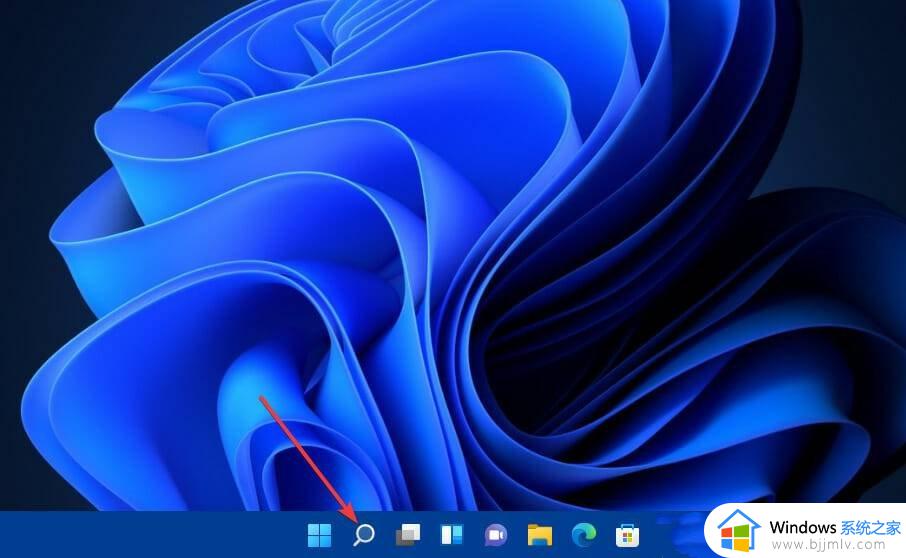
2、搜索框中,输入记事本。
3、从搜索结果中,选择打开记事本应用。
4、然后向记事本输入以下批处理文件代码:
@echo off
pushd “%~dp0″
dir /b %SystemRoot%servicingPackagesMicrosoft-Windows-GroupPolicy-ClientExtensions-Package~3*.mum>List.txt
dir /b %SystemRoot%servicingPackagesMicrosoft-Windows-GroupPolicy-ClientTools-Package~3*.mum >>List.txt
for /f %%i in (‘findstr /i 。 List.txt 2^>nul’) do dism /online /norestart /add-package:”%SystemRoot%servicingPackages%%i”
pause
5、记事本中,批处理文件代码。
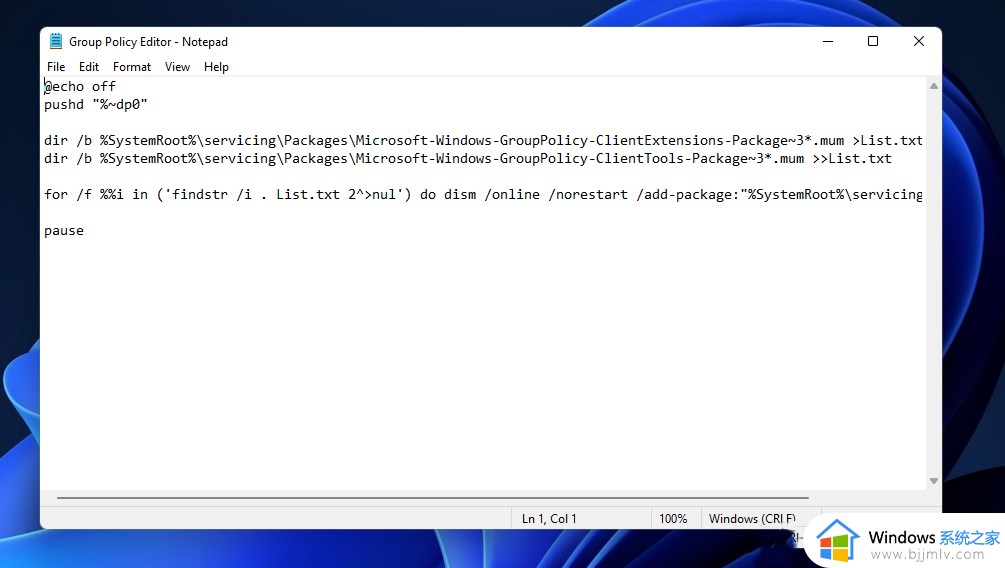
6、点击记事本左上角的文件。
7、打开的下拉项中,选择另存为。
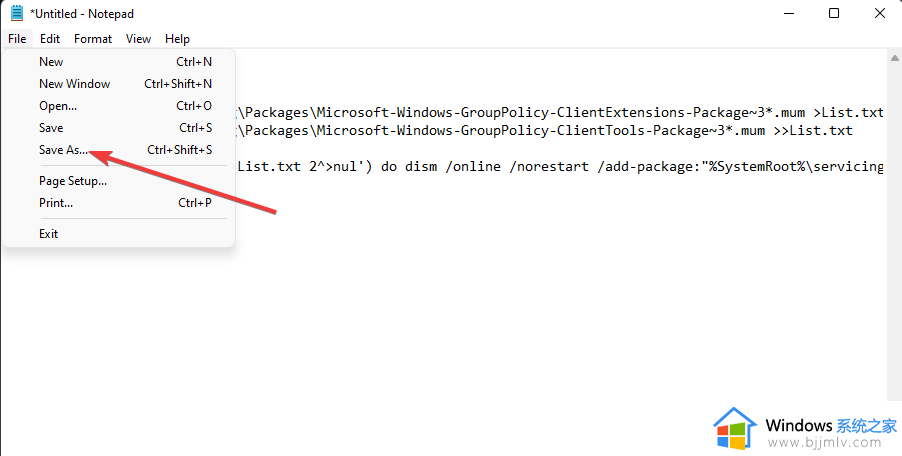
8、接着,从保存类型,找到并选择所有文件选项。
9、文件名文本框中,输入 Editor.bat 。
10、选择另存为桌面。
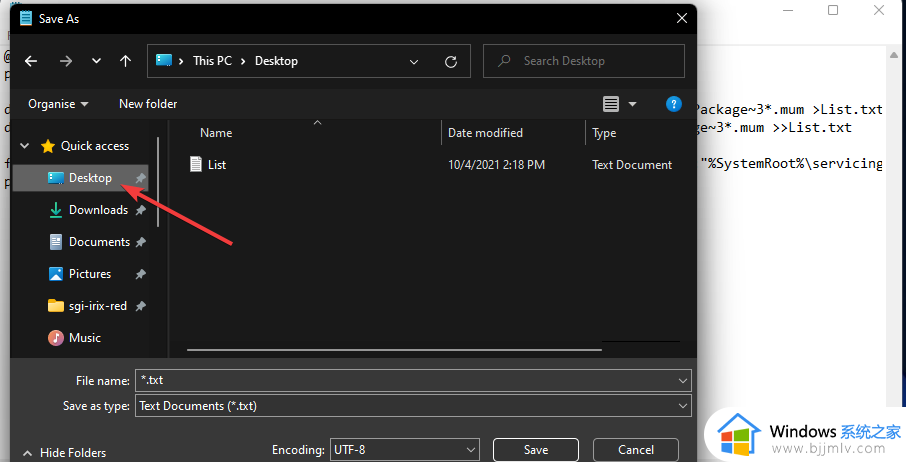
11、点击窗口上的保存。
12、在桌面,右键点击刚才创建好的批处理文件,打开的菜单项中,选择以管理员身份运行。
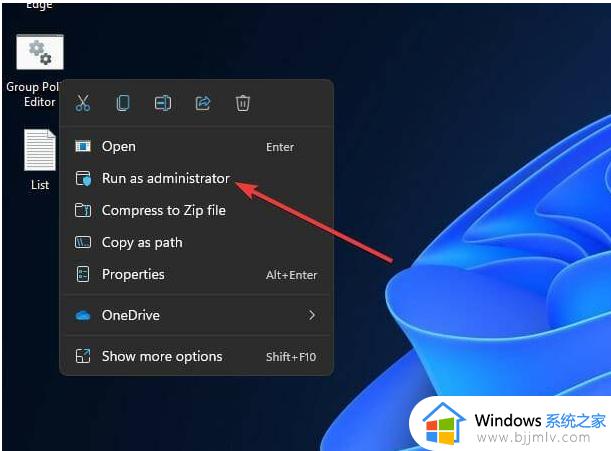
13、如果UAC提示打开,请选择是。
14、最后,等批处理文件的命令执行完成后,就可以关闭该窗口了。
上述就是小编教大家的gpedit.msc找不到文件win11解决方法了,有遇到这种情况的用户可以按照小编的方法来进行解决,希望本文能够对大家有所帮助。
gpedit.msc打不开怎么办win11 gpedit.msc找不到文件win11解决方法相关教程
- win11打开文件夹显示找不到应用程序怎么回事 win11打开文件夹提示找不到应用程序的处理方法
- win11打不开压缩文件怎么办 win11无法打开压缩文件解决方法
- win11系统gpedit.msc文件没掉了怎么解决 win11找不到gpedit.msc文件怎么办
- win11 msvcp140.dll丢失的解决方法 win11找不到msvcp140.dll文件怎么办
- win11找不到win7共享打印机怎么办 win11无法找到win7共享打印机如何解决
- win11找不到恢复环境怎么办 win11系统找不到恢复环境解决方法
- win11压缩文件打不开怎么办 win11压缩文件无法打开如何解决
- win11找不到扬声器怎么办 win11找不到扬声器最佳解决方法
- win11找不到bitlocker工具怎么办 win11家庭版找不到bitlocker解决方法
- win11电脑找不到hyper-v怎么办 win11找不到hyper-v管理器解决方法
- win11更改磁盘分区大小设置方法 win11电脑怎么调整磁盘分区大小
- win11系统亮度调节不见了怎么办 win11调亮度的地方没了处理方法
- win11关闭自带键盘设置方法 win11如何关闭系统自带键盘
- win11更改电脑账户名称操作方法 win11开机账户名称在哪里设置
- win11还原点怎么设置 win11还原点在哪里设置
- win11的右下角水印怎么去除 win11右下角水印去掉教程
win11系统教程推荐
- 1 windows11图片不能预览怎么回事?win11系统图片无法预览如何解决
- 2 win11管理器怎么打开 win11服务管理器在哪里打开
- 3 win11更新之后没有声音怎么办 更新完win11没有声音处理方法
- 4 win11共享打印机指定的网络名不可用什么问题解决方法
- 5 win11识别不出有线耳机怎么回事?win11识别不了有线耳机的解决教程
- 6 windows11跳过开机密码的方法?win11如何跳过开机登录密码
- 7 win11更新0xc1900101安装失败怎么办 win11更新错误0xc1900101修复方案
- 8 win11连接两个显示器未检测到其他显示器如何解决
- 9 win11共享打印机拒绝访问,无法连接怎么解决
- 10 win11bios怎么恢复出厂设置 win11bios恢复出厂设置在哪里设置
win11系统推荐
- 1 系统之家ghost win11 64位最新家庭版下载v2024.04
- 2 ghost windows11 64位专业版原版下载v2024.04
- 3 惠普笔记本电脑ghost win11 64位专业永久激活版下载v2024.04
- 4 技术员联盟ghost win11 64位官方纯净版下载v2024.03
- 5 萝卜家园ghost win11 64位官方正式版下载v2024.03
- 6 ghost windows11 64位最新正式版下载v2024.02
- 7 萝卜家园ghost win11 64位优化原装版下载v2024.02
- 8 萝卜家园ghost win11 64位官方原版镜像下载v2024.01
- 9 技术员联盟ghost win11 64位正式专业版下载v2024.01
- 10 华硕笔记本ghost win11 64位简体专业版下载v2023.12