win11打开文件夹显示找不到应用程序怎么回事 win11打开文件夹提示找不到应用程序的处理方法
更新时间:2024-01-29 16:36:00作者:qiaoyun
我们在使用电脑的时候都会打开各种文件夹来使用,可是有很多win11系统用户在打开文件夹的时候,却遇到了显示找不到应用程序的情况,很多人遇到这样的问题都不知道该怎么办,大家也别担心,为了帮助到大家,本文这就给大家详细介绍一下win11打开文件夹提示找不到应用程序的处理方法。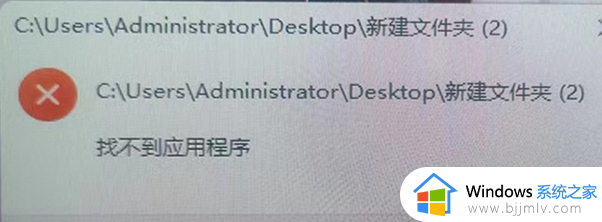
具体如下:
1. 按【 Win + R 】组合键,打开运行,输入【regedit】命令,按【确定或回车】打开注册表编辑器;
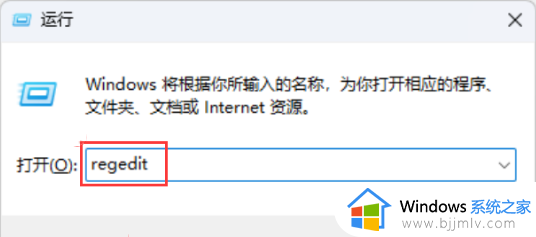
2. 注册表编辑器窗口,依次展开到以下路径:
HKEY_CLASSES_ROOTFoldershell
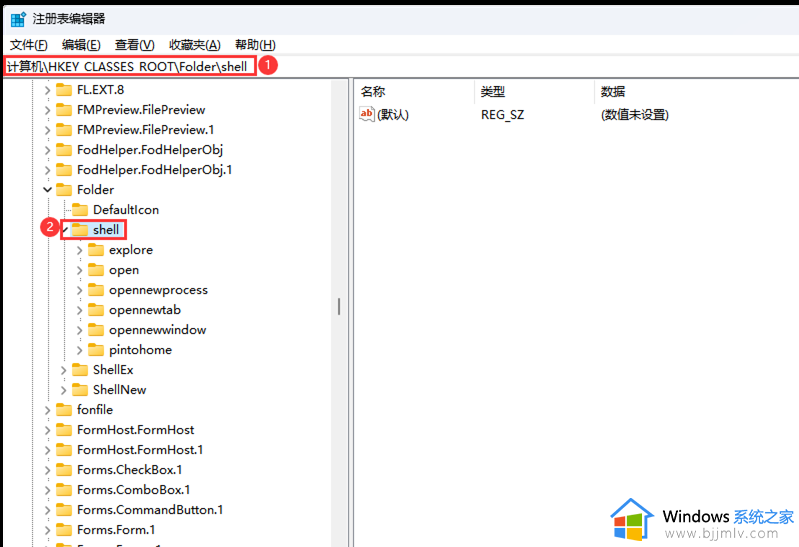
3. 在【Shell】下通常默认有下图几项,如果有其它第三方软件命名项,我们可以【右键删除】;
PS:如果没有第三方软件命名项,可以跳过此步骤,直接进入第4步
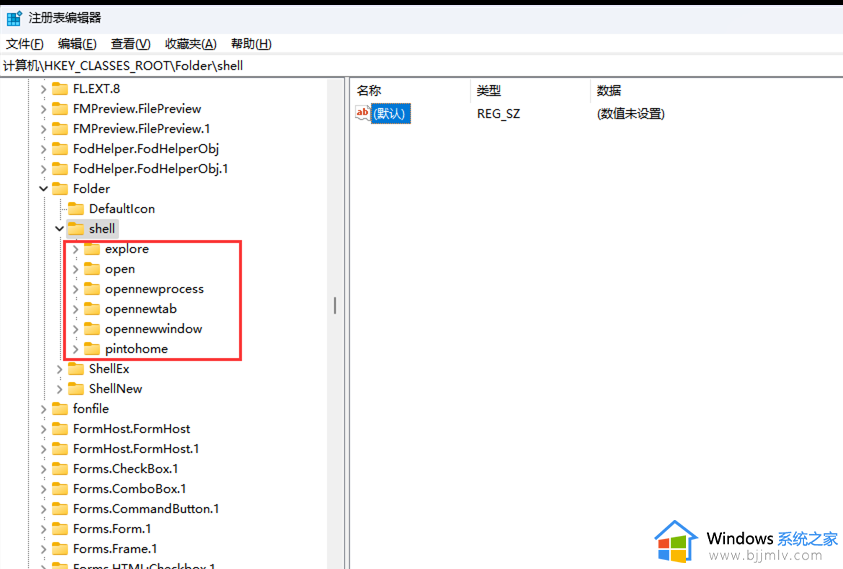
4. 左侧列表中,点击【shell】,在右侧双击名称为【默认】的项;
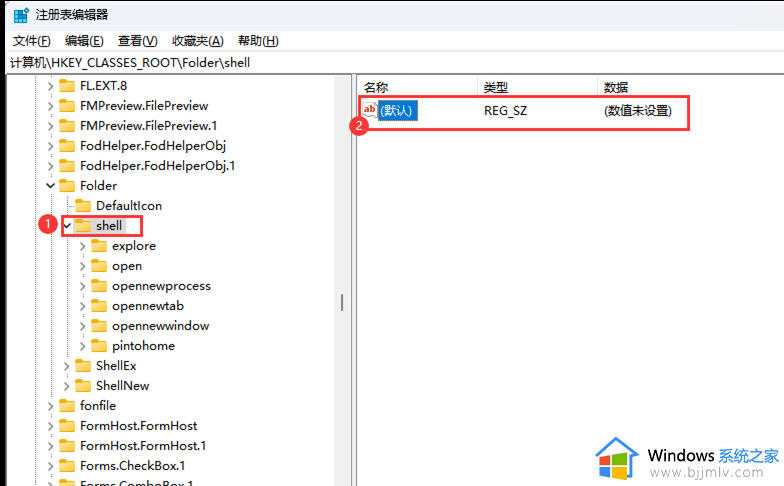
5. 将数值数据【清空】,最后点击【确定】;
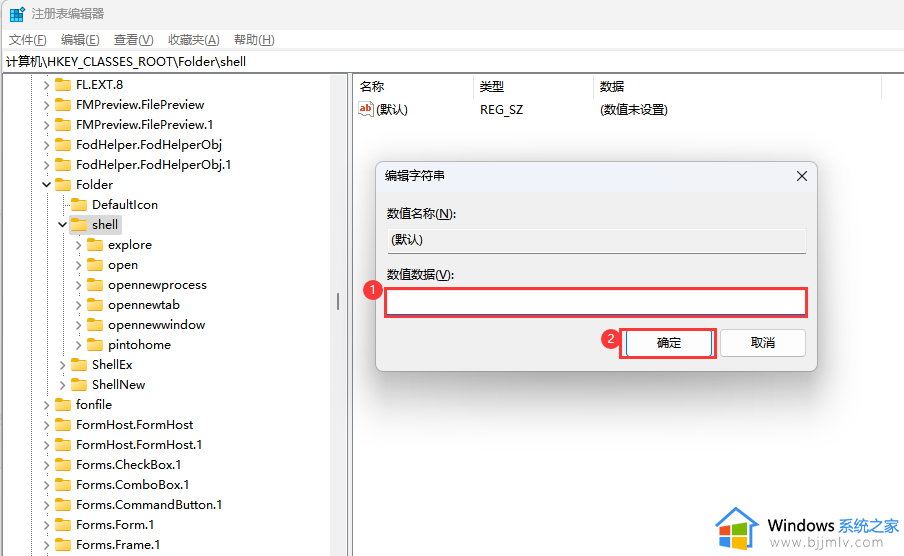
6. 以上设置完成后,重启电脑再看是否正常。
上述给大家介绍的就是win11打开文件夹显示找不到应用程序的详细解决方法, 有遇到一样情况的话可以学习上面的方法步骤来进行解决,希望帮助到大家。
win11打开文件夹显示找不到应用程序怎么回事 win11打开文件夹提示找不到应用程序的处理方法相关教程
- win11卸载应用找不到文件怎么办 win11卸载程序显示文件却找不到如何解决
- win11打开Windows终端提示找不到wt.exe文件的解决教程
- win11找不到应用程序兼容性怎么办 win11找不到程序兼容性解决方法
- win11怎么找到隐藏文件夹 win11如何显示隐藏文件夹
- win11提示无法找到脚本文件怎么回事 win11电脑显示无法找到脚本文件如何解决
- win11打开文件夹延迟怎么办 win11打开文件夹很慢处理方法
- win11不支持16位应用程序怎么办 win11不支持的16位应用程序处理方法
- win11找不到要卸载的软件怎么办 win11卸载应用找不到文件如何解决
- win11exe应用程序打开没反应怎么办 windows11打不开exe应用程序如何解决
- win11不能新建文件夹怎么办_win11新建文件夹不可用怎么回事
- win11壁纸模糊不清怎么办 win11壁纸到电脑上很模糊解决方法
- windows11突然黑屏怎么办 win11黑屏的解决教程
- windows11跳过开机密码的方法?win11如何跳过开机登录密码
- win11更改右键菜单内容设置方法 win11如何编辑鼠标右键菜单内容
- win11更新0xc1900101安装失败怎么办 win11更新错误0xc1900101修复方案
- win11更新安装包怎么删除 win11更新安装包在哪删除
win11系统教程推荐
- 1 windows11跳过开机密码的方法?win11如何跳过开机登录密码
- 2 win11更新0xc1900101安装失败怎么办 win11更新错误0xc1900101修复方案
- 3 win11连接两个显示器未检测到其他显示器如何解决
- 4 win11共享打印机拒绝访问,无法连接怎么解决
- 5 win11bios怎么恢复出厂设置 win11bios恢复出厂设置在哪里设置
- 6 win11改不了文件后缀名怎么办 win11修改不了文件后缀名处理方法
- 7 windows11太卡了怎么办?windows11特别卡的解决教程
- 8 win11改鼠标灵敏度怎么调整 win11如何修改鼠标灵敏度
- 9 win11更新后亮度无法调节怎么办 win11更新后亮度调不了处理方法
- 10 win11桌面壁纸模糊了怎么恢复 win11桌面壁纸变模糊不清处理方法
win11系统推荐
- 1 系统之家ghost win11 64位最新家庭版下载v2024.04
- 2 ghost windows11 64位专业版原版下载v2024.04
- 3 惠普笔记本电脑ghost win11 64位专业永久激活版下载v2024.04
- 4 技术员联盟ghost win11 64位官方纯净版下载v2024.03
- 5 萝卜家园ghost win11 64位官方正式版下载v2024.03
- 6 ghost windows11 64位最新正式版下载v2024.02
- 7 萝卜家园ghost win11 64位优化原装版下载v2024.02
- 8 萝卜家园ghost win11 64位官方原版镜像下载v2024.01
- 9 技术员联盟ghost win11 64位正式专业版下载v2024.01
- 10 华硕笔记本ghost win11 64位简体专业版下载v2023.12