电脑分盘怎么分合理win11 win11如何合理重新分区硬盘
更新时间:2024-04-06 09:56:00作者:runxin
我们在入手新的win11电脑时,厂商都会对硬盘空间进行合理分区,以便用户能够有效的对文件夹进行分类存储,当然有时也会遇到win11电脑中硬盘空间分区不合适的情况,因此就需要进行重新调整,那么win11电脑分盘怎么分合理呢?接下来小编就给大家讲解win11如何合理重新分区硬盘相关内容。
具体方法如下:
1. 首先在win11系统桌面找到此电脑图标,鼠标右键点击它,选择管理。
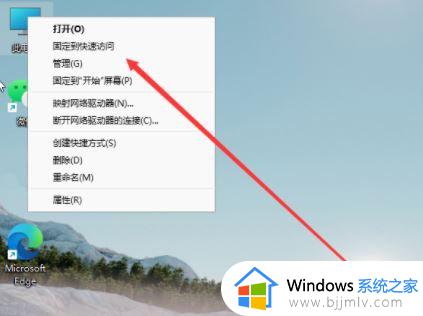
2. 在打开的计算机管理窗口,点击磁盘管理打开。
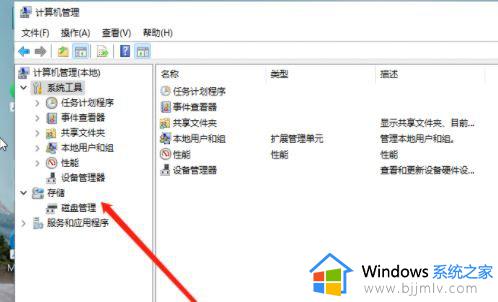
3. 然后用鼠标右键选择要分区的磁盘c盘,选择压缩卷打开。
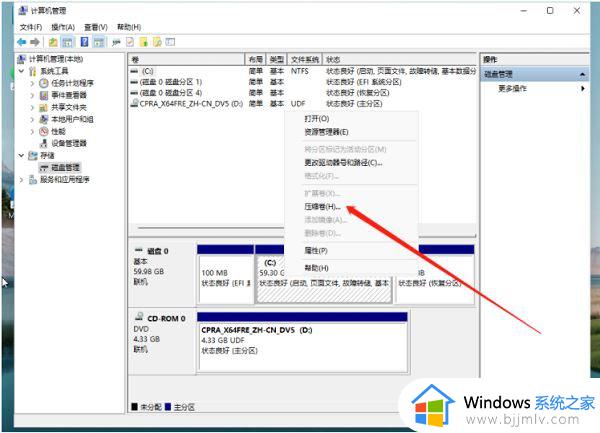
4. 此时能够得出压缩空间的数值,然后输入需要的压缩空间,点击压缩。
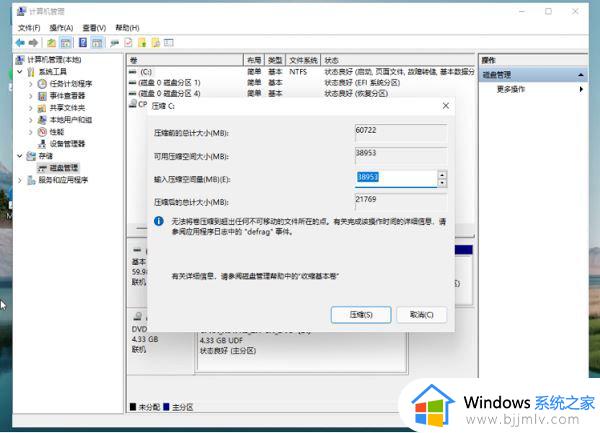
5. 提示压缩完成后,系统磁盘会有一个未分配的分区,鼠标选中后右键,打开新建简单卷。
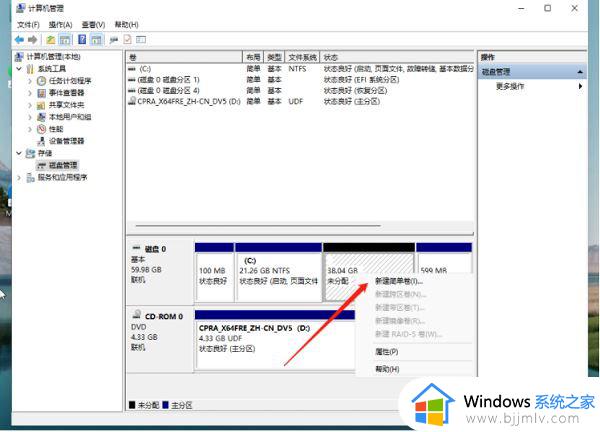
6. 根据新建简单卷向导,点击下一步继续。
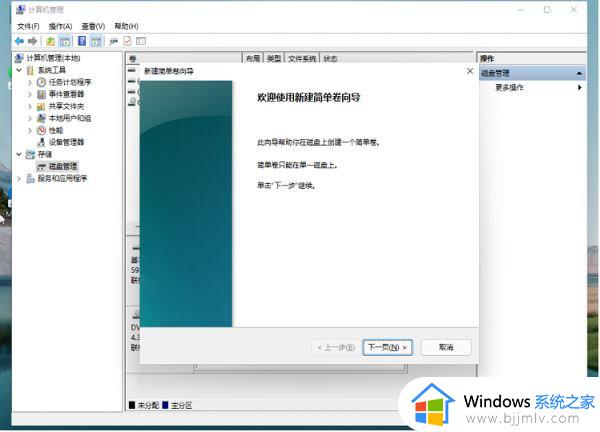
7. 磁盘格式要选择为NTFS。
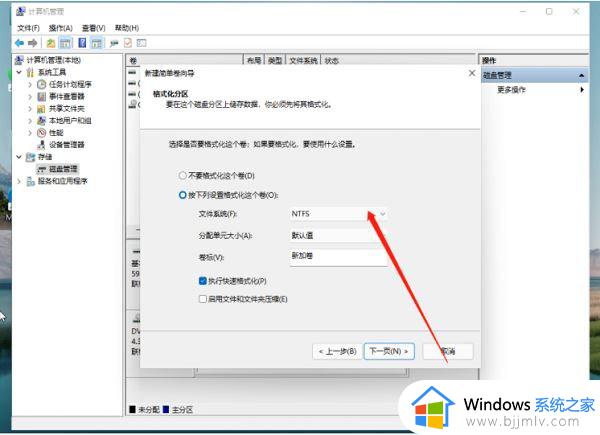
8. 等待分区完成,再进入到此电脑磁盘管理器,就可以看到刚才新建的磁盘分区了。
综上所述就是有关win11如何合理重新分区硬盘相关内容了,如果有不了解的用户就可以按照小编的方法来进行操作了,相信是可以帮助到一些新用户的。
电脑分盘怎么分合理win11 win11如何合理重新分区硬盘相关教程
- win11怎样分区硬盘合适 win11电脑硬盘合理分区教程
- win11电脑分盘怎么合并回来 win11硬盘分区重新合并设置方法
- win11电脑如何分盘分区 新电脑win11怎么分区合理
- win11固态硬盘分区怎么分 win11固态硬盘合理分盘方法
- win11系统分区怎么分区合适 win11系统分盘如何重新分盘
- windows11硬盘分区怎么合并 windows11合并硬盘分区步骤
- win11固态1t最佳分区方案 win11电脑1t固态硬盘怎么分区合理
- win11不相邻的分区怎么合并 win11系统如何合并分区硬盘
- win11笔记本分盘怎么分区 win11笔记本电脑怎样分区才合理
- win11分区合并的方法 win11怎么合并硬盘分区
- 电脑显示繁体字怎么改成简体字?电脑变成了繁体字如何变成简体字
- windows11任务栏怎么设置透明 windows11如何设置任务栏透明
- win11关闭系统杀毒软件详细教程 如何关掉win11自带杀毒软件
- win11更改文件夹图标的方法 win11更改文件图标怎么设置
- win11关闭开机启动软件设置方法 win11怎么关闭开机自启软件
- windows11锁屏密码怎么取消 win11如何关闭电脑锁屏密码
win11系统教程推荐
- 1 windows11图片不能预览怎么回事?win11系统图片无法预览如何解决
- 2 win11管理器怎么打开 win11服务管理器在哪里打开
- 3 win11更新之后没有声音怎么办 更新完win11没有声音处理方法
- 4 win11共享打印机指定的网络名不可用什么问题解决方法
- 5 win11识别不出有线耳机怎么回事?win11识别不了有线耳机的解决教程
- 6 windows11跳过开机密码的方法?win11如何跳过开机登录密码
- 7 win11更新0xc1900101安装失败怎么办 win11更新错误0xc1900101修复方案
- 8 win11连接两个显示器未检测到其他显示器如何解决
- 9 win11共享打印机拒绝访问,无法连接怎么解决
- 10 win11bios怎么恢复出厂设置 win11bios恢复出厂设置在哪里设置
win11系统推荐
- 1 系统之家ghost win11 64位最新家庭版下载v2024.04
- 2 ghost windows11 64位专业版原版下载v2024.04
- 3 惠普笔记本电脑ghost win11 64位专业永久激活版下载v2024.04
- 4 技术员联盟ghost win11 64位官方纯净版下载v2024.03
- 5 萝卜家园ghost win11 64位官方正式版下载v2024.03
- 6 ghost windows11 64位最新正式版下载v2024.02
- 7 萝卜家园ghost win11 64位优化原装版下载v2024.02
- 8 萝卜家园ghost win11 64位官方原版镜像下载v2024.01
- 9 技术员联盟ghost win11 64位正式专业版下载v2024.01
- 10 华硕笔记本ghost win11 64位简体专业版下载v2023.12