win10怎么开性能模式 win10如何打开性能模式
更新时间:2022-11-28 09:58:56作者:runxin
我们日常生活中使用的电脑大多都采用win10系统来运行,同时也适用于生活中的方方面面,当然有些用户喜欢通过win10电脑来玩一些游戏时,就可以开启系统电源的高性能模式来提高游戏流畅,可是win10怎么开性能模式呢?下面小编就来告诉大家win10打开性能模式设置方法。
具体方法:
1.点击电脑的左下角打开开始菜单,找到并点击“设置”,也可以直接右键单击鼠标桌面,在下拉菜单中点击显示设置。

2.在设置界面,点击系统进入,找到电源和睡眠,点击电源和睡眠选项卡,下拉找到其他电源设置,点击进入。
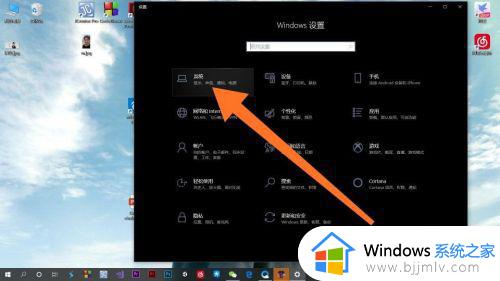
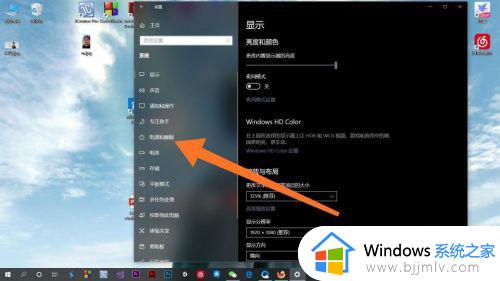
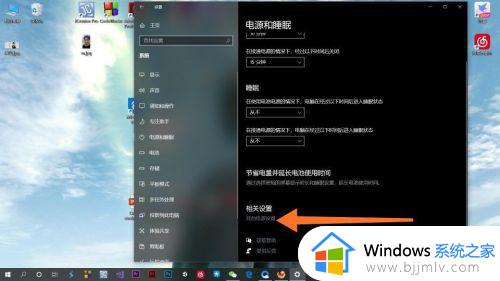
3.进入电源的选项,点击左侧”创建电源计划“,勾选“高性能”,我们也可以给这个电源计划起一个名字,小编起的名字就是高性能。
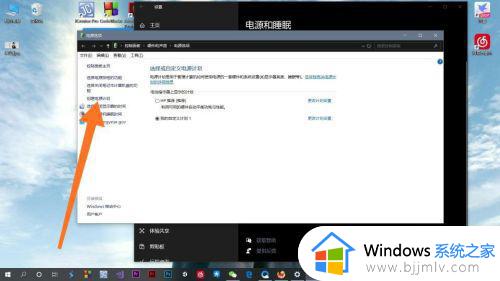
4.点击下一步,设置高性能的一些选项,点击创建即可,这时我们可以看到电源计划为我们创建的高性能,这时电脑就是高性能模式。
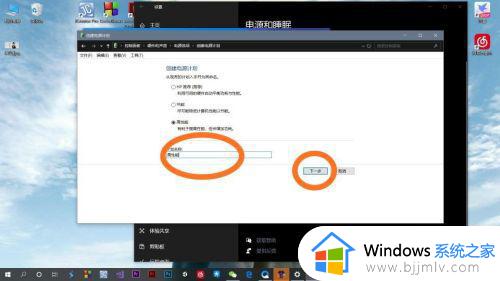
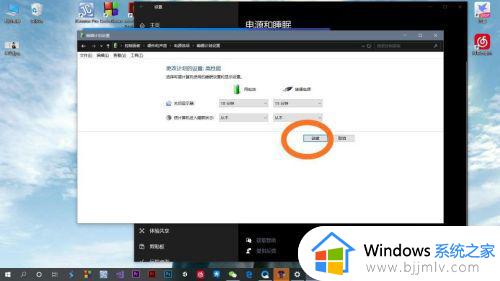
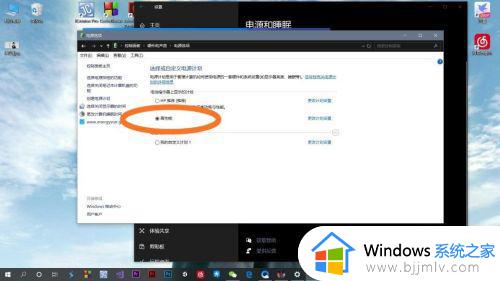
上述就是小编给大家介绍的关于win10打开性能模式设置方法了,有需要的用户就可以根据小编的步骤进行操作了,希望能够对大家有所帮助。
win10怎么开性能模式 win10如何打开性能模式相关教程
- win10高性能模式怎么打开 win10开启高性能模式教程
- win10如何开启电脑卓越性能模式 win10怎么开启卓越性能模式
- win10极致性能模式怎么开启 win10开启极致性能模式设置方法
- win10卓越性能模式怎么开启 win10卓越性能模式开启设置方法
- windows10性能模式怎么开启最佳 windows10性能模式如何开启高性能模式
- win10性能模式在哪 win10开启性能模式的步骤
- windows10卓越性能模式怎么开启 windows10卓越性能模式开启设置方法
- a卡怎么设置性能最好win10 win10如何开启a卡高性能模式
- win10卓越性能模式怎么开启 win10电脑开启卓越性能模式设置方法
- win10怎么设置显卡最高性能 win10如何设置显卡高性能模式
- windows10照片打开方式设置方法 windows10怎么设置照片默认打开方式
- windows10整理磁盘碎片步骤 windows10怎么整理磁盘碎片
- windows10更新驱动的方法 win10系统如何更新驱动程序
- 如何取消win10输入法禁用模式 win10输入法被禁用如何恢复
- win10如何设置文件夹权限 win10设置文件夹访问权限方法
- win10系统禁止运行脚本怎么办 win10禁止运行脚本如何解除
win10系统教程推荐
- 1 ps在win10无法拖入图片怎么办 win10无法拖动图片到ps解决方法
- 2 windows10怎么阻止自动安装软件 如何阻止windows10自动安装
- 3 windows10账户锁定了怎么办 windows10账户锁定怎么解除
- 4 win10安全中心空白为什么?win10安全中心一片空白如何处理
- 5 win10如何登陆微软账户 win10电脑登录微软账户步骤
- 6 win10如何获得管理员权限删除文件 win10怎么获取管理员权限删除文件
- 7 windows10更新window11的方法 win10怎么更新win11系统
- 8 win10允许应用更改设备怎么关闭 win10如何关闭电脑允许应用对设备更改
- 9 win10怎么安装网卡驱动程序 win10添加网卡驱动程序的方法
- 10 win10运行红警2黑屏有声音怎么办 win10玩红警2黑屏有声音解决方法
win10系统推荐
- 1 深度技术windows10 64位稳定安全版v2024.05
- 2 雨林木风win10 64位最新旗舰版v2024.05
- 3 深度技术win10 64位免激活旗舰版v2024.05
- 4 雨林木风ghost win10 64位安全专业版v2024.04
- 5 系统之家win10 64位免激活专业版v2024.04
- 6 深度技术windows10 64位免费专业版v2024.04
- 7 雨林木风win10 64位安全旗舰版v2024.04
- 8 雨林木风win10 64位免激活旗舰版v2024.04
- 9 深度技术win10 64位破解专业版v2024.04
- 10 番茄花园win10 32位免费专业版v2024.03