win7win10打印机共享设置方法 win7系统共享win10系统打印机怎么设置
由于办公中的电脑安装有win7和win10两种系统,同时为了满足用户文件打印的需求,一些用户也会通过局域网来实现打印机设备的共享,使得win7和win10电脑都能够连接到打印机设备,那么win7系统共享win10系统打印机怎么设置呢?下面小编就来教大家win7win10打印机共享设置方法。
具体方法:
1、在需要共享打印机的电脑,开启“开始”菜单,点击“设置”“机器设备”“打印机和扫描仪”,寻找需共享的打印机,点击“管理”。
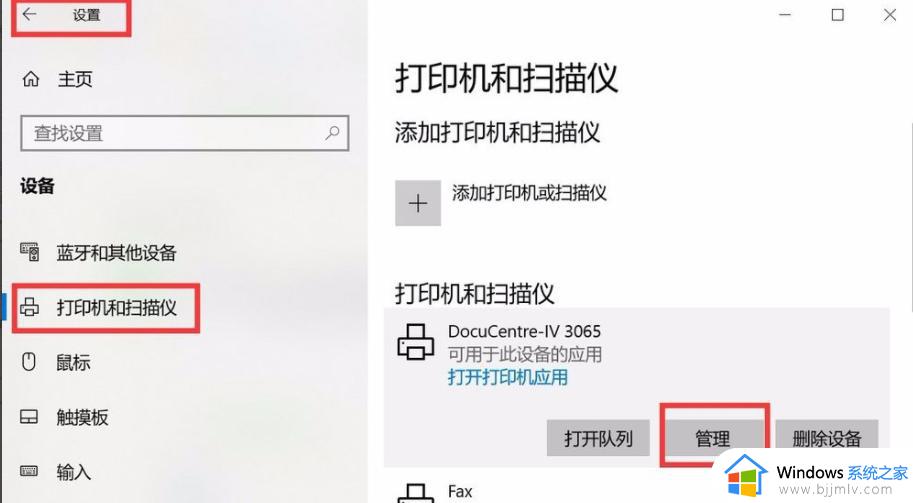
2、点击“管理机器设备”下的“打印机属性”,在弹出的打印面属性菜单中选择“共享”,点击“更改共享选项”。
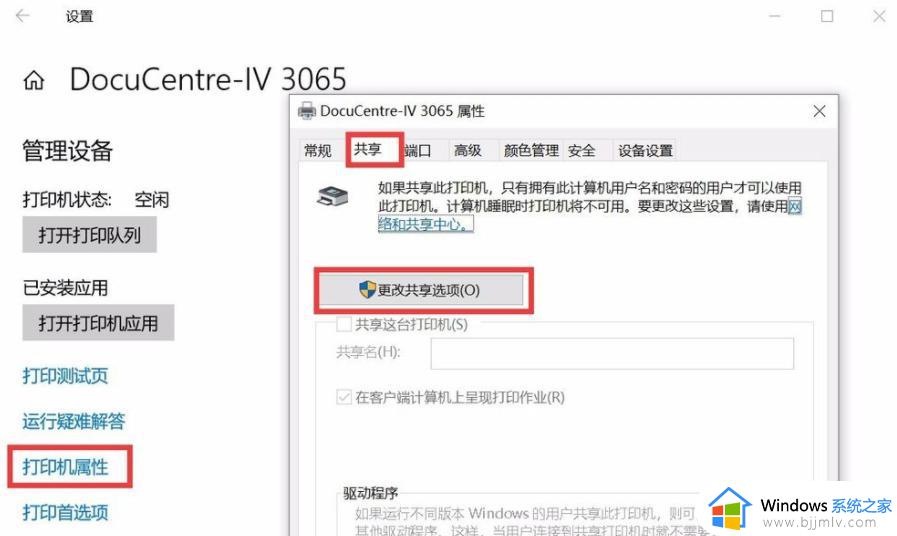
3、启用“共享这台打印机”,输入打印机的“共享名”,点击“确定”。
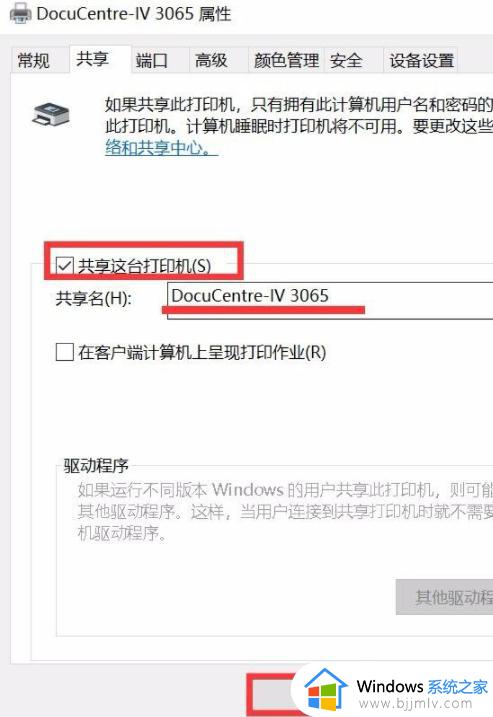
4、到此,当地共享打印机的操作就完成了。但是让其他电脑上能够浏览这台共享打印机,还务必保证 当地安全设置恰当,很多共享打印机设置进行后,其他电脑上却无法打开,便是由于当地安全设置有误。
下面介绍一下当地电脑上的安全设置。
5、在已共享打印机的电脑,开启“开始”菜单,点击“设置”“网络和Internet”,点击“网络和共享管理中心”。
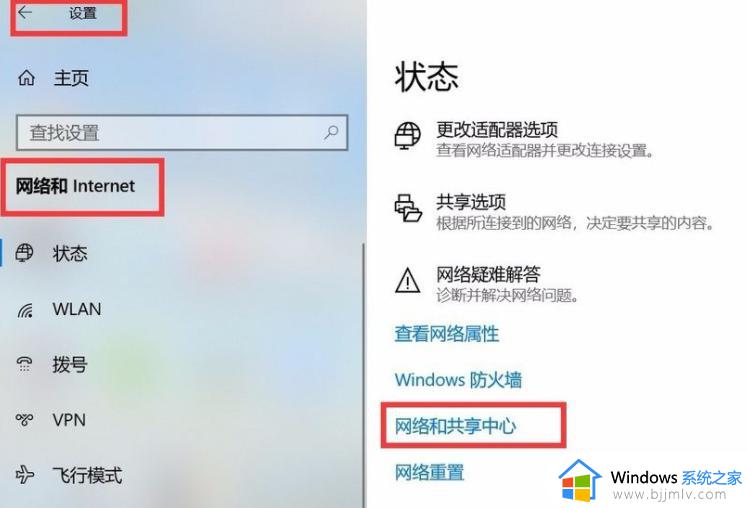
6、在弹出的“网络和共享管理中心”界面,点击左侧的“更改高級共享设置”。
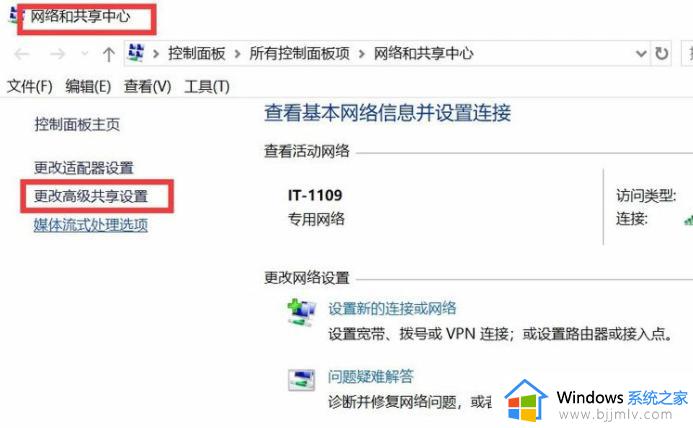
7、点击“启用文件与打印机共享”,点击“保存更改”。
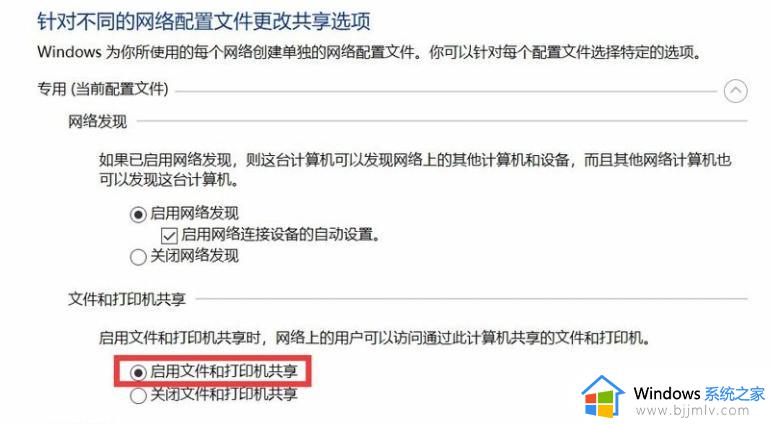
8、点击桌面“我的电脑”,右键“管理”。进到“计算机管理”界面,点击“当地用户和组“中的”用户“,选择”Guest“用户,右键,点击“属性”。
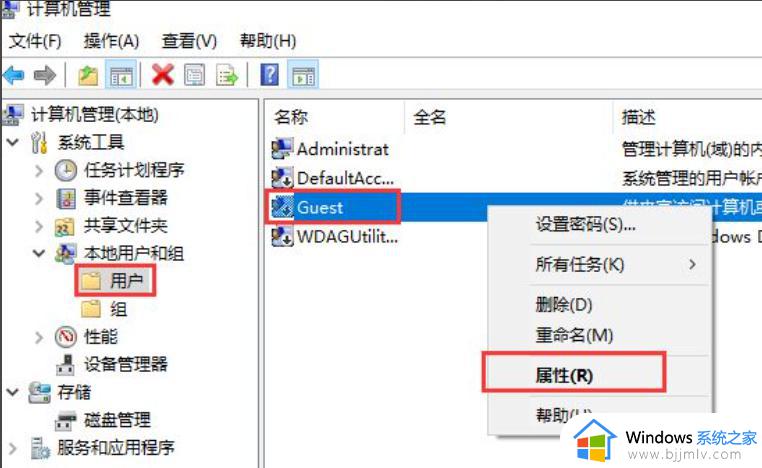
9、去掉“账号已禁用”,点击“确定”。
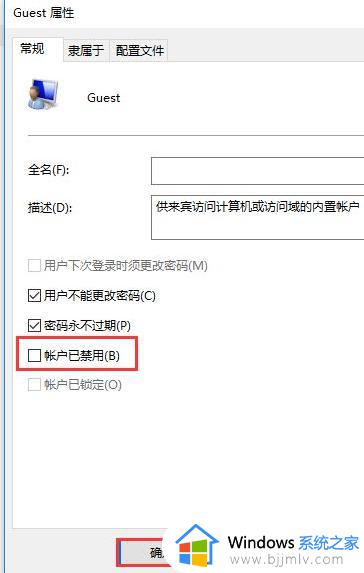
到此,当地安全设置进行。
10、在其他必须连接共享打印机的电脑,“开始”“运行”(快捷键 win R),输入:\\ip地址(共享打印机电脑上),就可以寻找共享的打印机,双击鼠标打印机,就可以进行打印机的安装。
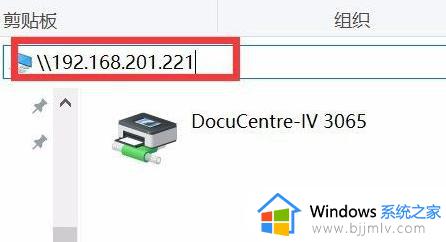
上述就是小编给大家带来的win7win10打印机共享设置方法了,有需要的用户就可以根据小编的步骤进行操作了,希望能够对大家有所帮助。
win7win10打印机共享设置方法 win7系统共享win10系统打印机怎么设置相关教程
- win7和win10可以共享打印机吗 win7win10打印机共享设置方法
- win10打印机共享win7设置方法 win10如何设置打印机共享win7
- win10win7打印机共享设置方法 win10怎样与win7共享打印机
- win10共享打印机设置方法 win10电脑如何设置共享打印机
- win10怎么设置打印机共享 设置win10打印机共享的步骤
- 打印机共享怎么设置win10 win10共享打印机设置步骤
- win10怎么搜索共享打印机 win10系统如何搜索共享的打印机
- 局域网打印机共享怎么设置win10 局域网如何共享打印机win10
- win10共享打印机找不到打印机怎么办 win10系统找不到共享打印机的解决办法
- win10和win7共享打印机的方法 win10怎样与win7共享打印机
- win10 wsappx占用内存过高怎么办 win10系统wsappx占用大量内存解决方案
- w10系统装不了hp1136打印机驱动怎么回事 win10装不上hp1136打印机驱动如何处理
- win10如何关闭文件夹文件预览功能?win10怎么关闭文件夹的预览窗口功能
- win10如何进入设备管理器 win10系统怎么进入设备管理器
- win10如何解除80端口占用 win10解除电脑80端口占用方法
- windows10更新window11的方法 win10怎么更新win11系统
win10系统教程推荐
- 1 windows10更新window11的方法 win10怎么更新win11系统
- 2 win10允许应用更改设备怎么关闭 win10如何关闭电脑允许应用对设备更改
- 3 win10怎么安装网卡驱动程序 win10添加网卡驱动程序的方法
- 4 win10运行红警2黑屏有声音怎么办 win10玩红警2黑屏有声音解决方法
- 5 win10添加隐藏无线网络步骤 win10如何添加隐藏的无线网络
- 6 win10重启打印机服务设置方法 win10如何重启打印机服务程序
- 7 windows10防火墙怎么开 windows10防火墙如何开启
- 8 win10正确密码进不去怎么办 win10密码是对的进不去处理方法
- 9 windows10耳机没声音怎么设置 win10插入耳机后为什么没有声音
- 10 win10正在配置更新无限重启怎么办 win10一直正在配置更新重启修复方法
win10系统推荐
- 1 深度技术windows10 64位稳定安全版v2024.05
- 2 雨林木风win10 64位最新旗舰版v2024.05
- 3 深度技术win10 64位免激活旗舰版v2024.05
- 4 雨林木风ghost win10 64位安全专业版v2024.04
- 5 系统之家win10 64位免激活专业版v2024.04
- 6 深度技术windows10 64位免费专业版v2024.04
- 7 雨林木风win10 64位安全旗舰版v2024.04
- 8 雨林木风win10 64位免激活旗舰版v2024.04
- 9 深度技术win10 64位破解专业版v2024.04
- 10 番茄花园win10 32位免费专业版v2024.03