win11任务栏大小调整位置怎么设置 win11任务栏高度设置步骤
更新时间:2023-10-12 09:53:11作者:runxin
在初次体验win11电脑的时候,许多小伙伴也都发觉桌面底下的任务栏中图标都显示居中模式,使得功能显示更加凸显,可是有些用户安装的win11系统中,桌面底下任务栏高度却占用比较大的空间,对此win11任务栏大小调整位置怎么设置呢?在文本中小编就来告诉大家win11任务栏高度设置步骤。
具体方法如下:
1、win11的任务栏大小,目前只能够使用注册表编辑器进行修改。
2、打开注册表后,定位到:
【HKEY_CURRENT_USERSoftwareMicrosoft WindowsCurrentVersionExplorerAdvanced】。
3、然后在这里新建一个“TaskbarSi”的DWORD值。
4、然后数字“0”是小任务栏,“1”是中任务栏,“2”是大任务栏。
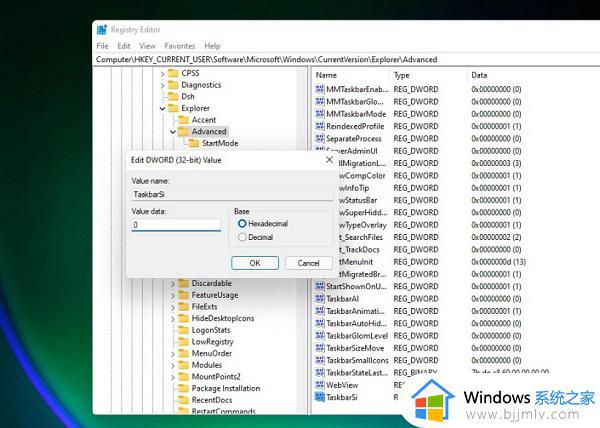
小任务栏。
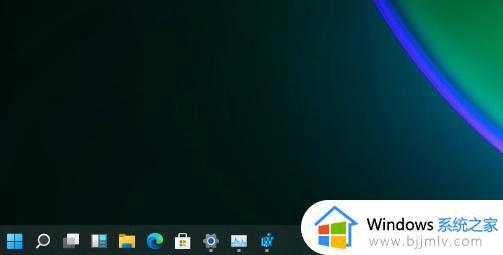
中任务栏。
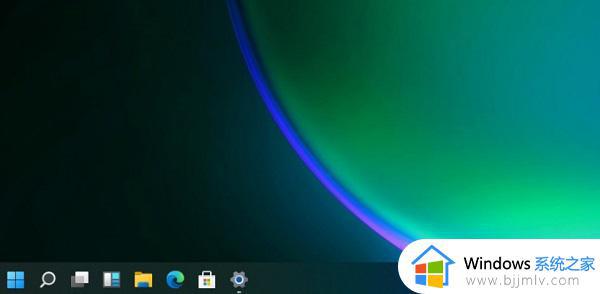
大任务栏。

上述就是小编给大家讲解的一篇win11任务栏高度设置步骤了,还有不清楚的用户就可以参考一下小编的步骤进行操作,希望本文能够对大家有所帮助。
win11任务栏大小调整位置怎么设置 win11任务栏高度设置步骤相关教程
- win11调整任务栏位置设置步骤 win11如何调整任务栏方向
- win11任务栏高度设置方法 win11如何调整任务栏高度
- win11任务栏太高了怎么调整 win11更改任务栏高度设置方法
- win11怎么设置任务栏位置 win11任务栏如何调整位置
- win11 小任务栏如何设置 win11 小任务栏的设置步骤
- 任务栏透明度设置win11步骤 win11任务栏透明度怎么设置
- windows11任务栏变小如何设置 win11任务栏大小怎么调整
- win11电脑任务栏怎么调整大小 电脑任务栏大小调整方法win11
- win11电脑任务栏透明度怎么设置 win11如何调整任务栏透明度
- win11状态栏小图标怎么设置 win11任务栏小图标设置步骤
- windows11锁屏密码怎么取消 win11如何关闭电脑锁屏密码
- windows11突然很卡怎么解决?win11突然卡卡的如何解决
- win11关闭屏幕不休眠怎么设置 win11如何设置电脑屏幕不休眠
- win11关闭广告弹窗详细教程 win11电脑广告弹窗怎么彻底关闭
- win11更换鼠标样式自定义方法 win11系统怎么改变鼠标形状
- windows11图片解锁方法 win11怎么设置图片解锁
win11系统教程推荐
- 1 windows11图片不能预览怎么回事?win11系统图片无法预览如何解决
- 2 win11管理器怎么打开 win11服务管理器在哪里打开
- 3 win11更新之后没有声音怎么办 更新完win11没有声音处理方法
- 4 win11共享打印机指定的网络名不可用什么问题解决方法
- 5 win11识别不出有线耳机怎么回事?win11识别不了有线耳机的解决教程
- 6 windows11跳过开机密码的方法?win11如何跳过开机登录密码
- 7 win11更新0xc1900101安装失败怎么办 win11更新错误0xc1900101修复方案
- 8 win11连接两个显示器未检测到其他显示器如何解决
- 9 win11共享打印机拒绝访问,无法连接怎么解决
- 10 win11bios怎么恢复出厂设置 win11bios恢复出厂设置在哪里设置
win11系统推荐
- 1 系统之家ghost win11 64位最新家庭版下载v2024.04
- 2 ghost windows11 64位专业版原版下载v2024.04
- 3 惠普笔记本电脑ghost win11 64位专业永久激活版下载v2024.04
- 4 技术员联盟ghost win11 64位官方纯净版下载v2024.03
- 5 萝卜家园ghost win11 64位官方正式版下载v2024.03
- 6 ghost windows11 64位最新正式版下载v2024.02
- 7 萝卜家园ghost win11 64位优化原装版下载v2024.02
- 8 萝卜家园ghost win11 64位官方原版镜像下载v2024.01
- 9 技术员联盟ghost win11 64位正式专业版下载v2024.01
- 10 华硕笔记本ghost win11 64位简体专业版下载v2023.12