win11电脑任务栏透明度怎么设置 win11如何调整任务栏透明度
更新时间:2024-03-05 09:54:43作者:runxin
很多用户在刚接触win11系统的时候,也都有发觉电脑桌面底下任务栏中的图标都变成居中模式,使得桌面的显示更加突出,当然有些用户在对win11电脑进行个性化调整时,就想要将任务栏进行透明设置,那么win11电脑任务栏透明度怎么设置呢?以下就是有关win11如何调整任务栏透明度相关内容。
具体方法如下:
方法一
1、首先点击左下角开始,选择“设置”。
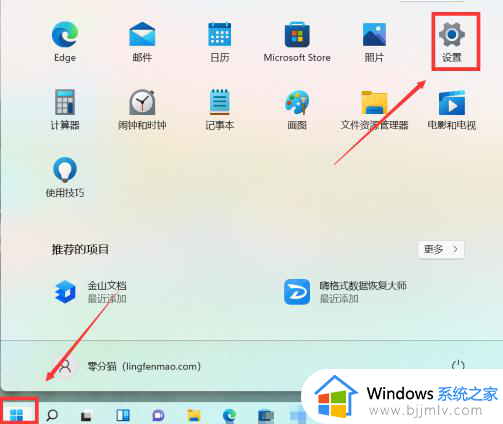
2、然后点击左侧的个性化,选择“颜色”。
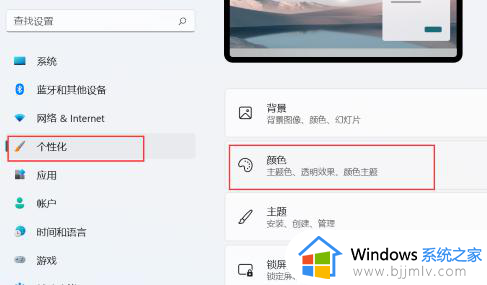
3、再点击下方的“透明效果”就好了。
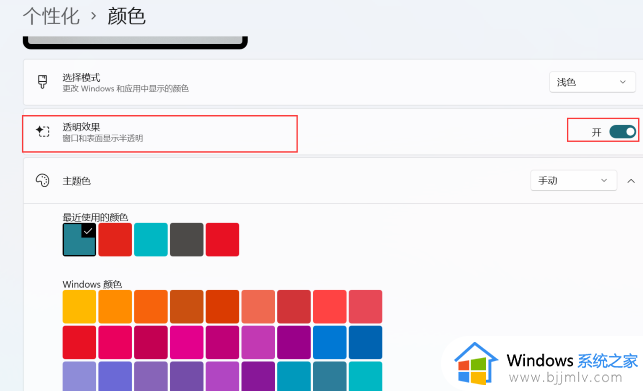
方法二
1、首先右键桌面空白处打开右键菜单,选择“个性化”
2、在个性化设置的左边栏中找到“颜色”选项,点击它。
3、然后可以在右边找到“透明效果”,勾选开启它。
4、接着使用键盘“win+r”打开运行窗口,输入“regedit”回车确定。
5、打开注册表,复制该路径进入“HKEY_LOCAL_MACHINE\SOFTWARE\Microsoft\Windows\CurrentVersion\Explorer\Advanced”。
6、接着新建一个“DWORD值”,将它命名为“UseOLEDTaskbarTransparency”。
7、然后双击打开它,将它的值更改为“1”,再重启系统即可。
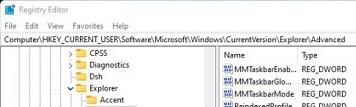
以上就是小编给大家介绍的win11如何调整任务栏透明度相关内容了,还有不懂得用户就可以根据小编的方法来操作吧,希望本文能够对大家有所帮助。
win11电脑任务栏透明度怎么设置 win11如何调整任务栏透明度相关教程
- 电脑任务栏透明度怎么设置win11 win11任务栏透明度怎么调节
- 任务栏透明度设置win11步骤 win11任务栏透明度怎么设置
- win11怎么让任务栏完全透明 win11如何设置任务栏透明度
- win11任务栏透明度怎么设置 设置win11任务栏透明度的方法
- win11状态栏透明度怎么设置 win11任务栏透明度调节设置方法
- win11任务栏透明怎么设置 win11任务栏透明度设置方法
- windows11如何设置任务栏透明度 windows11任务栏设置透明方法
- windows11任务栏怎么变成透明的 win11任务栏透明度设置教程
- win11电脑任务栏怎么设置透明 win11更改任务栏透明设置方法
- win11电脑任务栏怎么透明 win11电脑任务栏透明设置步骤
- win11电脑exe文件属性找不到兼容性选项处理方法
- win11电脑前面的耳机插孔没反应没声音解决方案
- win11如何修改dns地址 win11怎么更改dns地址
- windows11文件夹卡顿怎么回事 win11文件夹很卡如何解决
- win11红警全屏怎么设置 win11红警全屏最全方法
- win11后缀名怎么显示出来 win11显示文件后缀名设置方法
win11系统教程推荐
- 1 win11电脑前面的耳机插孔没反应没声音解决方案
- 2 windows11文件夹删不掉怎么办?windows11为什么删除不了文件
- 3 windows11桌面卡死了怎么办 windows11开机桌面卡死修复方法
- 4 win11合上笔记本盖子不休眠设置方法 win11笔记本合上盖子不休眠怎么设置
- 5 win11设置默认输入法的方法 win11怎么设置默认输入法
- 6 win11关闭开机自启软件怎么设置 win11如何关闭开机自动启动的软件
- 7 win11更新的安装包在哪里打开 win11更新的文件在哪个文件夹
- 8 win11固定ip地址设置方法 win11固定ip地址怎么填写
- 9 win11删除休眠文件的步骤 win11怎么删除休眠文件
- 10 win11如何设置快速访问模式 win11怎么设置电脑的快速访问
win11系统推荐
- 1 技术员联盟ghost win11 64位中文正式版下载v2024.05
- 2 系统之家ghost win11 64位最新家庭版下载v2024.04
- 3 ghost windows11 64位专业版原版下载v2024.04
- 4 惠普笔记本电脑ghost win11 64位专业永久激活版下载v2024.04
- 5 技术员联盟ghost win11 64位官方纯净版下载v2024.03
- 6 萝卜家园ghost win11 64位官方正式版下载v2024.03
- 7 ghost windows11 64位最新正式版下载v2024.02
- 8 萝卜家园ghost win11 64位优化原装版下载v2024.02
- 9 萝卜家园ghost win11 64位官方原版镜像下载v2024.01
- 10 技术员联盟ghost win11 64位正式专业版下载v2024.01