win11取消登录密码的方法教程 怎么取消win11登录密码设置
更新时间:2023-10-12 09:51:25作者:runxin
有些用户使用的win11电脑中存放有重要的文件,因此可以选择设置开机登录密码来保护个人隐私安全,然而当用户不需要用到win11系统开机登录密码时,却不懂得取消登录密码的设置方法,对此怎么取消win11登录密码设置呢?接下来小编就给大家分享一篇win11取消登录密码的方法教程。
具体方法如下:
方法一、
1、点击下方搜索图标后,输入netplwiz;
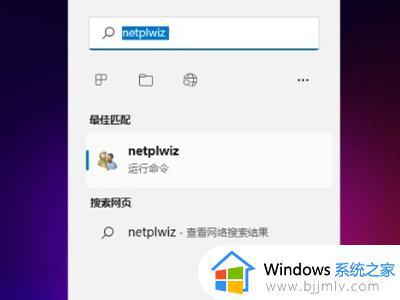
2、进入页面后,按照提示按ctrl+alt+del键更改密码;
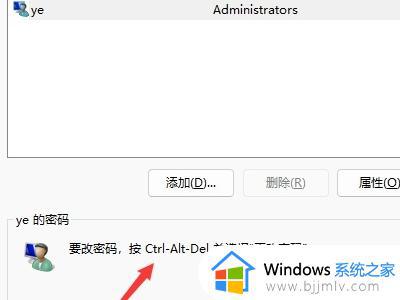
3、在跳转页面点击更改密码;
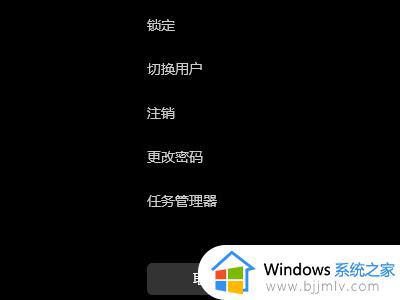
4、输入原密码后,将新密码设置为空即可。
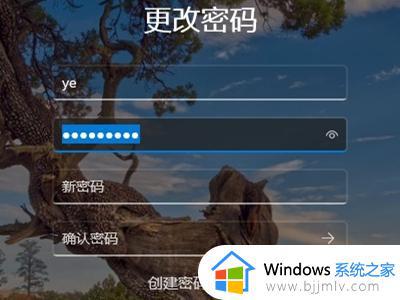
方法二、
1、首先我们点击桌面的微软图标,然后找到用户名右键点击进入;
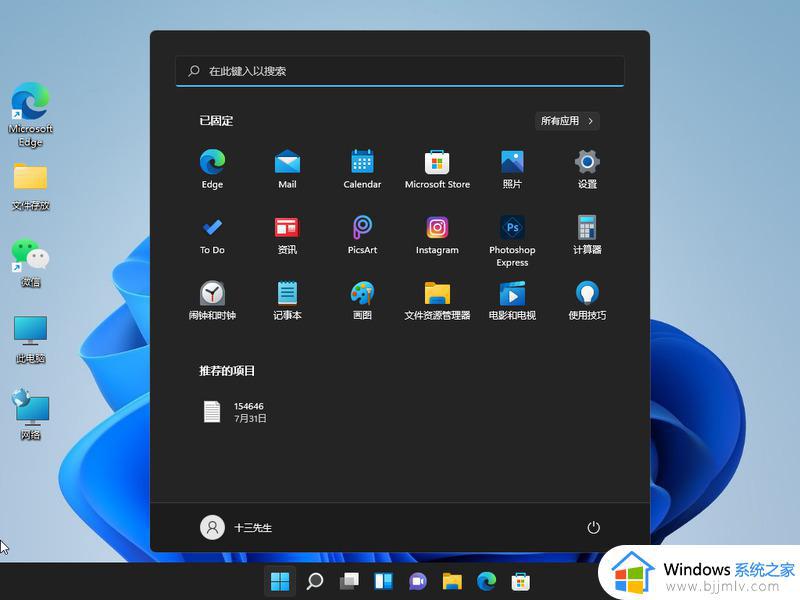
2、点击“更改账户设置”;
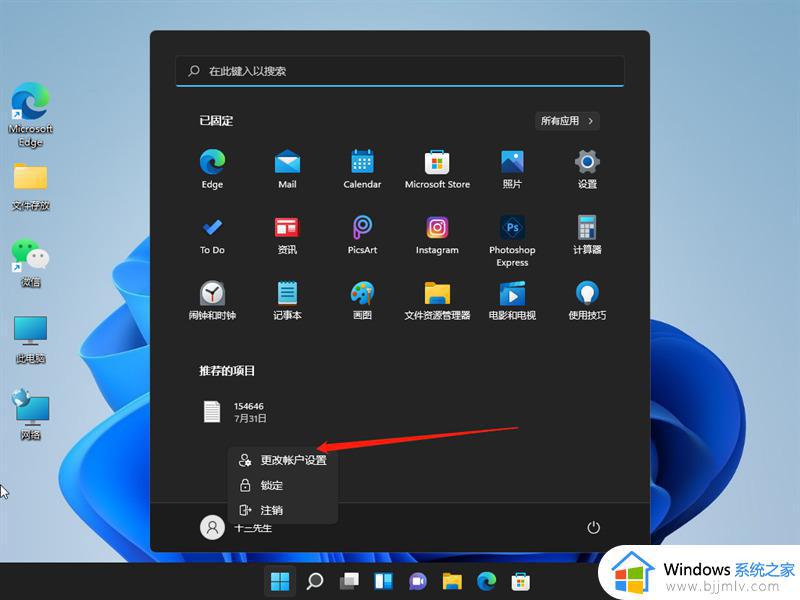
3、在账户设置中点击左侧栏中的“账户”,然后在右侧找到“登陆选项”;
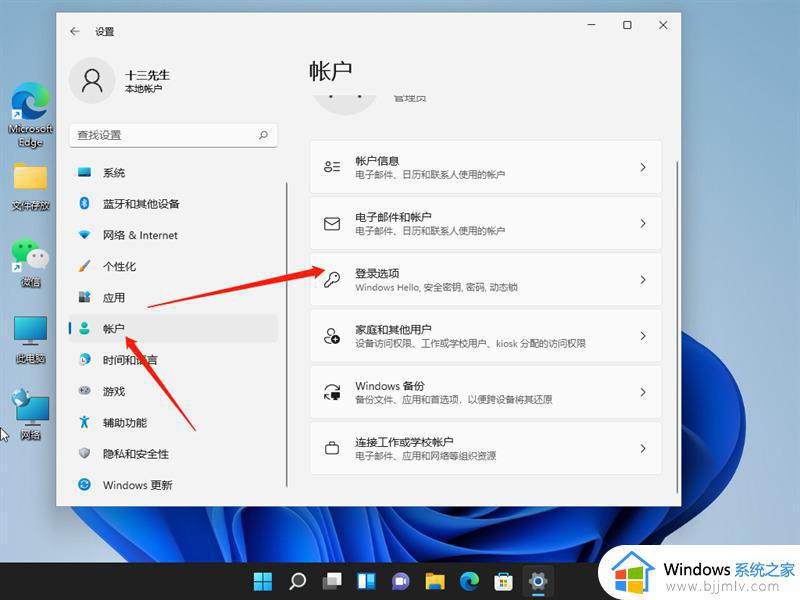
4、进入之后点击密码,然后点击更改;
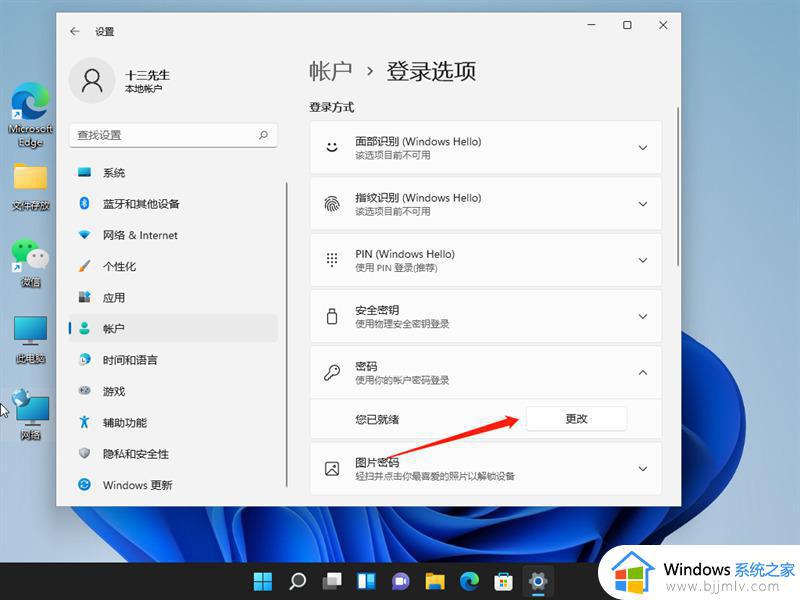
5、输入你当前设置的密码,然后进入下一步;
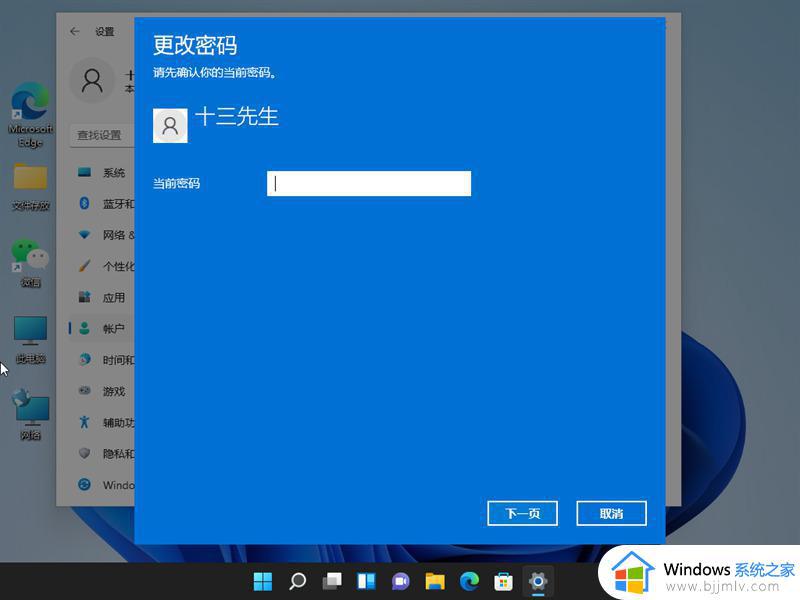
6、在更改密码界面不要输入密码,直接点击下一步即可关闭登录密码;
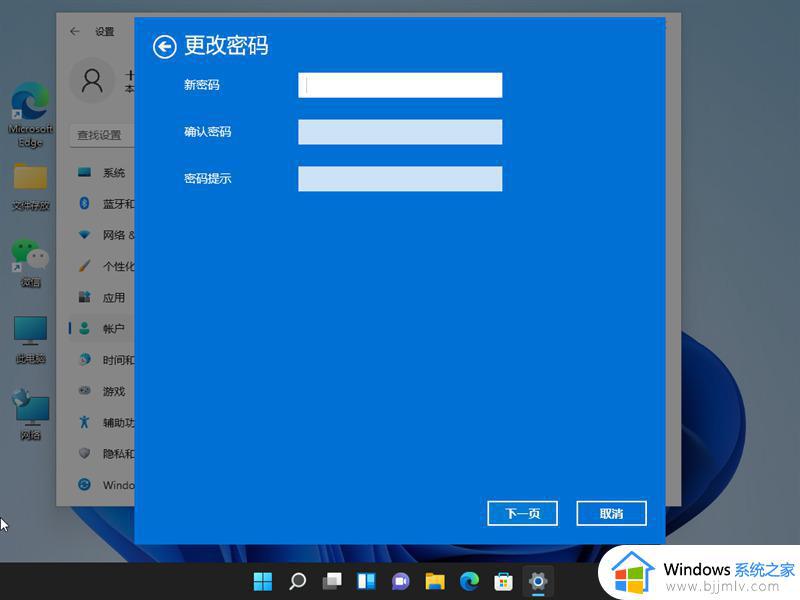
7、最后再点击完成就好啦。
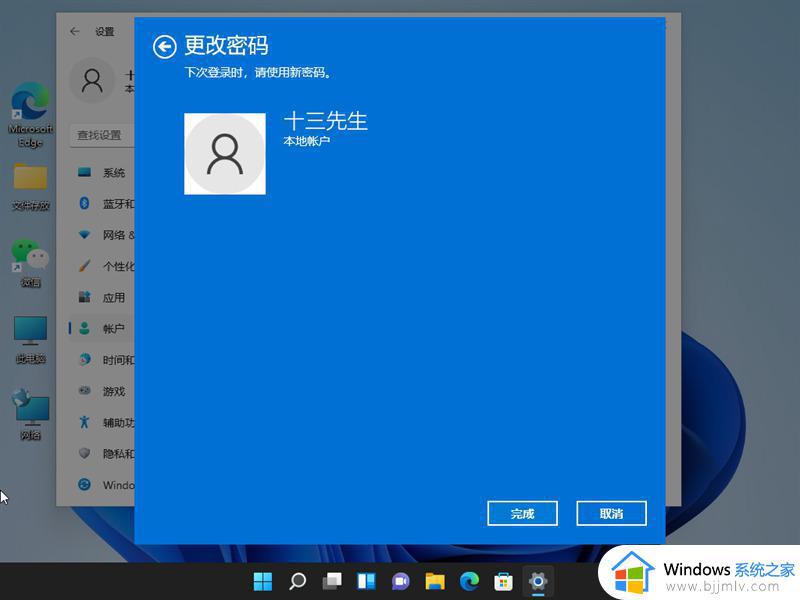
以上就是小编给大家带来的有关win11取消登录密码的方法教程了,如果你也有相同需要的话,可以按照上面的方法来操作就可以了,希望本文能够对大家有所帮助。
win11取消登录密码的方法教程 怎么取消win11登录密码设置相关教程
- 取消登录密码win11设置方法 怎样取消win11开机登录密码
- windows11取消登录界面直接登录的方法 win11如何取消登录密码
- win11取消登录密码的方法 win11怎么关闭密码登录
- win11登录密码怎么取消 win11如何设置不用密码登录
- 关闭win11登录密码的方法 如何取消win11开机登录密码
- windows11取消登陆密码的步骤 怎样取消win11开机登录密码
- windows11开机密码怎么取消 取消win11登录密码的方法
- windows11关闭pin和密码登录的方法 win11怎么取消pin登录密码
- win11删除登录密码操作方法 win11如何取消登录密码
- win11账户密码登录怎么取消 如何删除win11系统的登录密码
- windows11微信多开步骤 win11系统微信怎么多开
- win11桌面一直闪屏怎么办 win11进桌面闪屏修复方法
- win11网络延迟高怎么解决 win11电脑网络延迟高解决方案
- win11网络重置无法上网了怎么办 win11网络重置后连不上网处理方法
- windows11微软账户切换到本地账户的步骤 win11微软账户怎么切换本地账户
- windows11微软账号登录不了怎么办 win11microsoft账户登录不上如何解决
win11系统教程推荐
- 1 windows11微信多开步骤 win11系统微信怎么多开
- 2 windows11微软账户切换到本地账户的步骤 win11微软账户怎么切换本地账户
- 3 windows11微软账号登录不了怎么办 win11microsoft账户登录不上如何解决
- 4 win11分配磁盘空间设置方法 win11如何给磁盘合理分配空间
- 5 win11改成本地账户登录步骤 win11电脑怎样改用本地账户登录
- 6 windows11网络设置在哪?win11怎么打开网络设置
- 7 windows11网络共享中心在哪打开 win11网络共享中心怎么打开
- 8 win11电脑睡眠后无法唤醒屏幕怎么办 win11进入睡眠状态不能唤醒处理方法
- 9 win11微软应用商店无法连接网络怎么办 win11微软应用商店无法联网修复方法
- 10 win11耳麦说不了话听得见声音怎么办 win11电脑耳麦说话没声音修复方法
win11系统推荐
- 1 技术员联盟ghost win11 64位中文正式版下载v2024.05
- 2 系统之家ghost win11 64位最新家庭版下载v2024.04
- 3 ghost windows11 64位专业版原版下载v2024.04
- 4 惠普笔记本电脑ghost win11 64位专业永久激活版下载v2024.04
- 5 技术员联盟ghost win11 64位官方纯净版下载v2024.03
- 6 萝卜家园ghost win11 64位官方正式版下载v2024.03
- 7 ghost windows11 64位最新正式版下载v2024.02
- 8 萝卜家园ghost win11 64位优化原装版下载v2024.02
- 9 萝卜家园ghost win11 64位官方原版镜像下载v2024.01
- 10 技术员联盟ghost win11 64位正式专业版下载v2024.01