win11电脑一键关闭多余进程方法 win11电脑怎么关闭多余进程
更新时间:2024-04-14 09:51:00作者:runxin
每次在启动win11电脑进入桌面后,微软系统自带的众多服务进程也会随之启动,因此难免会有一些无关的进程服务在后台运行,严重占用了win11系统的运行内存,导致电脑运行出现卡顿现象,对此win11电脑怎么关闭多余进程呢?今天小编就给大家介绍win11电脑一键关闭多余进程方法。
具体方法如下:
方法一:
1、首先右键开始菜单,打开“任务管理器”。
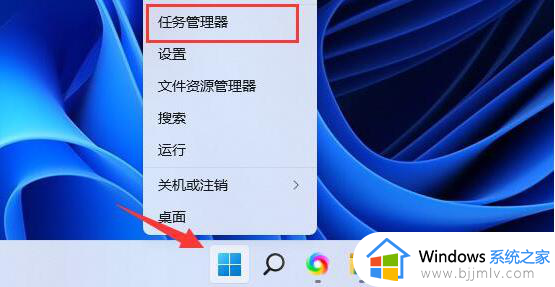
2、点击其中的“内存”为向下箭头,就可以看到哪些进程占用的内存高了。
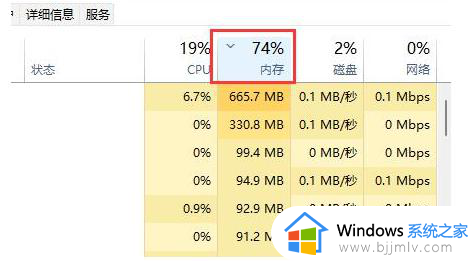
3、在其中找到占用率高又不需要用的进程,右键“结束任务”即可降低内存占用。
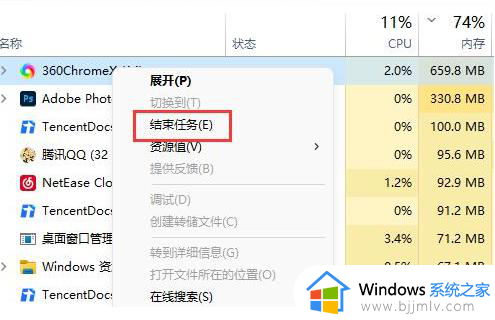
方法二:
1、如果我们内存占用高的进程都有用,说明内存太小了。
2、这种情况下建议大家尽量减少同时打开的页面,或者升级内存条。
综上所述就是小编教大家的win11电脑一键关闭多余进程方法了,有遇到过相同问题的用户就可以根据小编的步骤进行操作了,希望能够对大家有所帮助。
win11电脑一键关闭多余进程方法 win11电脑怎么关闭多余进程相关教程
- win11电脑怎么关闭运行程序?win11如何关闭正在运行的程序
- win11wsappx进程怎么永久关闭 如何关闭win11wsappx进程
- win11关闭不必要的服务有哪些?win11关闭不必要进程详细步骤
- win11右键菜单选项怎么删除 win11如何删除右键多余选项
- win11关闭广告弹窗详细教程 win11电脑广告弹窗怎么彻底关闭
- win11关闭系统保护详细教程 win11电脑系统保护怎么关闭
- win11查看进程快捷键是什么 win11电脑进程管理器怎么打开
- 电脑提示更新windows11怎么关闭 电脑一直提示更新win11怎么关闭
- 电脑如何关闭自动更新系统win11 win11系统自动更新关闭教程
- win11进程管理器怎么打开 win11电脑打开进程管理器方法
- windows11网卡驱动怎么安装?win11安装网卡驱动的步骤
- windows11网络连接不上怎么回事 win11无法连接网络如何解决
- windows11玩游戏闪退到桌面怎么办 win11游戏频繁弹出桌面的解决方法
- 笔记本电脑win11怎么关闭触摸板 win11笔记本电脑如何把触摸板关闭
- win11如何隐藏快捷方式小箭头 win11怎么隐藏桌面的小箭头标志
- win11调制解调器报告了一个错误怎么办 win11调制解调器错误解决办法
win11系统教程推荐
- 1 windows11网络连接不上怎么回事 win11无法连接网络如何解决
- 2 windows11微信多开步骤 win11系统微信怎么多开
- 3 windows11微软账户切换到本地账户的步骤 win11微软账户怎么切换本地账户
- 4 windows11微软账号登录不了怎么办 win11microsoft账户登录不上如何解决
- 5 win11分配磁盘空间设置方法 win11如何给磁盘合理分配空间
- 6 win11改成本地账户登录步骤 win11电脑怎样改用本地账户登录
- 7 windows11网络设置在哪?win11怎么打开网络设置
- 8 windows11网络共享中心在哪打开 win11网络共享中心怎么打开
- 9 win11电脑睡眠后无法唤醒屏幕怎么办 win11进入睡眠状态不能唤醒处理方法
- 10 win11微软应用商店无法连接网络怎么办 win11微软应用商店无法联网修复方法
win11系统推荐
- 1 技术员联盟ghost win11 64位中文正式版下载v2024.05
- 2 系统之家ghost win11 64位最新家庭版下载v2024.04
- 3 ghost windows11 64位专业版原版下载v2024.04
- 4 惠普笔记本电脑ghost win11 64位专业永久激活版下载v2024.04
- 5 技术员联盟ghost win11 64位官方纯净版下载v2024.03
- 6 萝卜家园ghost win11 64位官方正式版下载v2024.03
- 7 ghost windows11 64位最新正式版下载v2024.02
- 8 萝卜家园ghost win11 64位优化原装版下载v2024.02
- 9 萝卜家园ghost win11 64位官方原版镜像下载v2024.01
- 10 技术员联盟ghost win11 64位正式专业版下载v2024.01